Luotettavan ja vahvan WiFi-yhteyden ylläpitäminen on nykyään välttämätöntä. Joskus laitteet voivat kuitenkin juuttua heikompaan WiFi-signaaliin. Onneksi Windows 11/10:ssä on sisäänrakennettu ominaisuus, joka vaihtaa automaattisesti vahvimpaan saatavilla olevaan WiFi-signaaliin .

Vaihda automaattisesti vahvimpaan WiFi-verkkoon Windowsissa
Sinun on otettava käyttöön Roaming Aggressiivisuus ominaisuus vaihtaaksesi automaattisesti Windowsin vahvimpaan WiFi-verkkoon. Tämä ominaisuus voi automaattisesti määrittää, kuinka nopeasti laite voi vaihtaa WiFi-yhteydestä toiseen, jossa on vahvempi yhteys. Näin mahdollistaa verkkovierailun aggressiivisuuden .
facebook epäystävällinen etsijä
Kun olet ottanut verkkovierailuaggressiivisuuden käyttöön. Toimi seuraavasti:
ei voi suorittaa powershelliä järjestelmänvalvojana
- Kun laitteesi käynnistyy uudelleen, avaa Juosta , tyyppi ncpa.cpl , ja osui Tulla sisään .
- Napsauta hiiren kakkospainikkeella omaa WiFi-sovitin ja valitse Tila .
- Klikkaa Langattomat ominaisuudet ja tarkista vaihtoehto Etsi muita langattomia verkkoja ollessasi yhteydessä tähän verkkoon .
- Klikkaa Ok tallentaaksesi muutokset.
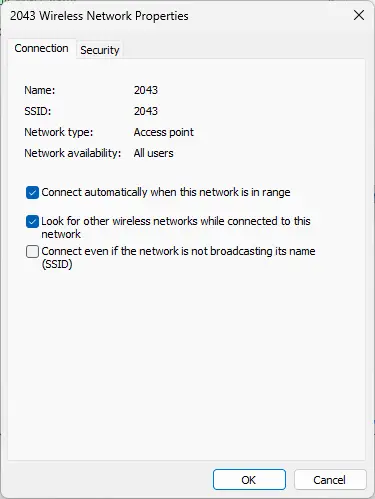
Ja Voila! Olet nyt onnistuneesti määrittänyt Roaming-aggressiivisuusominaisuuden Windows 11/10 -laitteessasi vaihtamaan automaattisesti vahvimpaan WiFi-verkkoon.
Lukea: USB WiFi ei toimi 100417CF Access Violation -virheen kanssa
Kuinka muodostan automaattisesti yhteyden vahvimpaan WiFi-signaaliin Windows 11:ssä?
Tätä varten sinun on otettava käyttöön Roaming-aggressiivisuusominaisuus. Avaa WiFi-sovittimien ominaisuudet ja napsauta Määritä. Siirry Lisäasetukset-välilehteen, valitse Ominaisuus-kohdasta Roaming Aggressiveness ja aseta Arvoksi Korkein.
Ohjauspaneelin avaaminen Windows 10: ssä
Kuinka pakotan 5 GHz:n WiFi:n Windows 11:ssä?
Jos haluat pakottaa 5 GHz:n WiFin Windows 11 -laitteeseen, avaa Asetukset ja siirry kohtaan Verkko ja Internet. Napsauta WiFi> Verkon lisäasetukset> Laitteiston ominaisuudet. Siirry WiFi-ominaisuudet -ikkunassa Lisäasetukset-välilehteen, vieritä alas Preferred band -vaihtoehtoon ja valitse 5 GHz.















