Yksi parhaista tavoista kiinnittää yleisösi huomio on käyttää valintamerkkiä tai valintaruutua PowerPoint-esityksen kautta. Esityksen valintaruudut tai valintamerkit ovat parhaita tapoja välittää tietoa yleisölle. Jos et käytä valintamerkit ja valintaruudut Microsoft PowerPoint -esityksessä , niin tämän artikkelin loppuun mennessä saatat päättää käyttää niitä useammin kuin et.

Valintamerkin lisääminen PowerPointiin
Valintamerkin lisääminen PowerPointiin edellyttää Bullet Lists-, Windings-fontin ja usein huomiotta jätetyn valintamerkkiemojin käyttöä. Katsotaanpa asiaan liittyvät vaiheet.
kromi salasanan generaattori
Lisää valintamerkit Bullet List -luettelon avulla
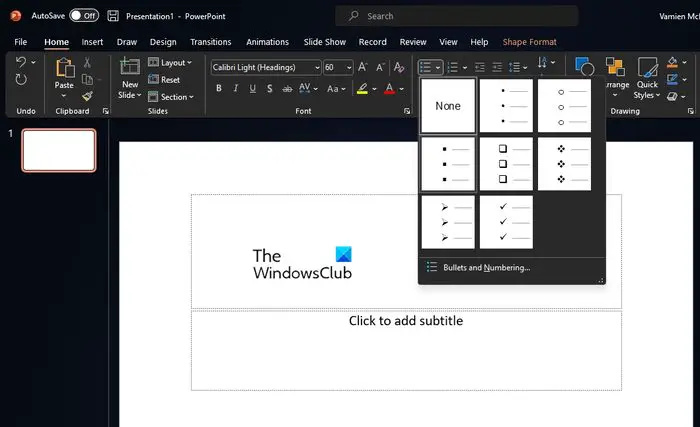
Yksinkertainen tapa lisätä valintamerkit PowerPoint-esitykseen on käyttää luettelomerkkiluetteloa. Se listaa tuotteesi ja antaa jokaiselle valintamerkkisymbolin välittömään läheisyyteen. Selitämme, kuinka valintamerkit lisätään helposti.
- Avaa PowerPoint-sovellus ja käynnistä esitys.
- Valitse paikka, jossa haluat valintamerkin näkyvän.
- Seuraavaksi sinun on napsautettava Koti-välilehteä ja valittava sitten nauhan Kappale-osiossa Luettelomerkit-kuvakkeen vieressä oleva nuoli.
- Avattava valikko tulee heti näkyviin.
- Valitse pudotusvalikosta tarpeisiisi parhaiten sopiva bullet-tyyli.
- Kirjoita ensimmäiseen luettelokohtaan tarvittava teksti ja paina sitten Enter-näppäintä.
- Uusi valintamerkki tulee näkyviin, joten kirjoita lisää tekstiä.
Nyt voit parantaa luettelopisteitä käyttämällä SmartArt-ominaisuus PowerPointissa.
Käytä Wingdings-fonttia
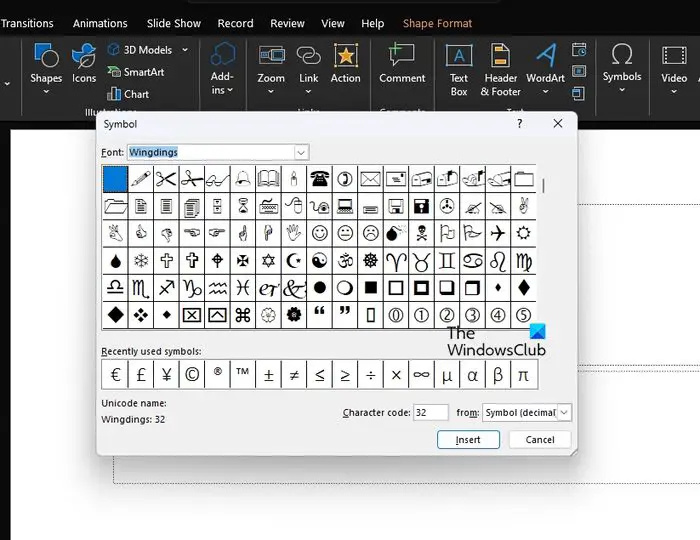
On mahdollista käyttää Wingdings-fonttia valintamerkkien luomiseen PowerPointiin. Kysymys kuuluu, kuinka saamme tämän aikaan? Katsotaanpa.
- Valitse dia, johon haluat lisätä valintamerkin.
- Napsauta sieltä Lisää -välilehden kautta välilehti valikosta.
- Napsauta Symbolit-osion kautta Symboli .
- Symboli-valintaikkuna tulee näkyviin.
- Valitse Wingdings vaihtoehto kohteesta Fontti pudotusvalikosta.
- Vieritä alaspäin, kunnes kohtaat valintamerkkisymbolin.
- Kaksoisnapsauta valintamerkkisymbolia lisätäksesi sen diaan.
Käytä valintamerkki-emojia
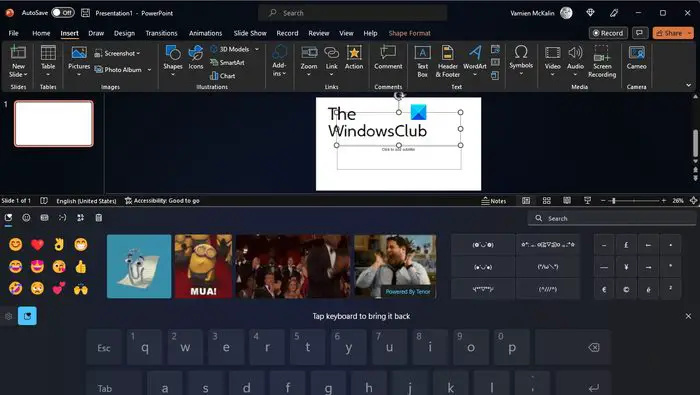
On mahdollisuus käyttää valintamerkki emojia työn suorittamiseen PowerPointissa. Jos et ole varma miten, noudata näitä ohjeita.
viber ikkunoissa
- Valitse, minne haluat valintamerkin olevan.
- Paina sieltä Windows-näppäin + piste näppäimistölläsi.
- Tämä käynnistää emojipalkin.
Etsi Emoji-ikkunasta valintamerkki ja lisää se.
Napsautettavan valintaruudun lisääminen PowerPointiin
Napsautettavan valintaruudun lisääminen Microsoft PowerPointiin osaksi esitystä ei vie paljon aikaa, joten katsotaanpa, mitä meidän on tehtävä tässä.
Ota Kehittäjä-välilehti käyttöön
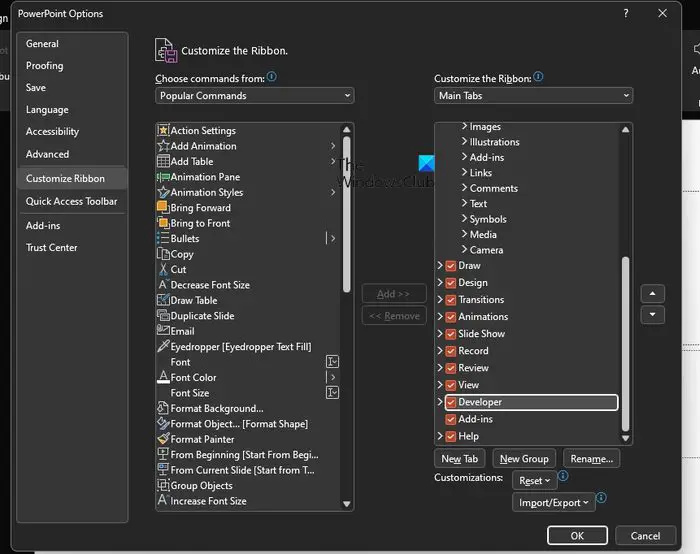
Aloita ottamalla Kehittäjä-välilehti käyttöön, koska ominaisuus ei ole oletusarvoisesti käytössä.
Siirry esityksestä kohtaan Tiedosto > Vaihtoehdot > Mukauta nauhaa .
Napsauta vieressä olevaa ruutua Kehittäjä .
Löydät tämän alta Päävälilehdet alueella.
Valitse Ohjaimet-kohdan valintaruutu
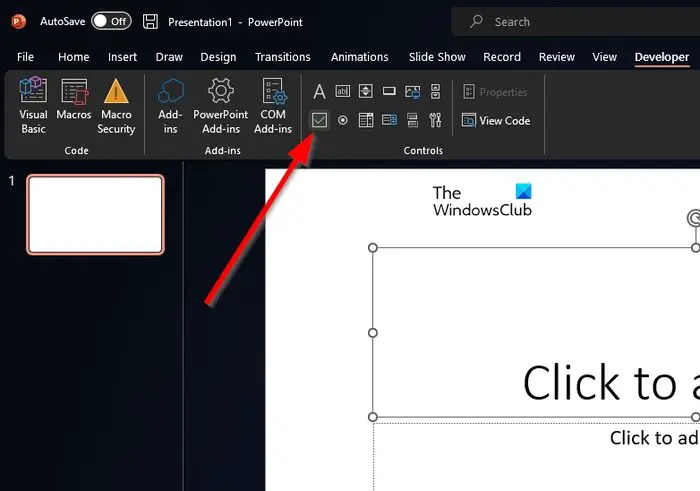
Kun mukaan Kehittäjä -välilehti, katso Nauha .
Etsi nauhasta Säätimet luokkaan heti.
Klikkaa Valintaruutu yllä olevasta kategoriasta.
Lisää valintaruutu esitykseen
Lisätään lopuksi valintaruutu esitykseen ja selvitetään tämä heti.
- Napsauta ja vedä dia siihen kohtaan, jossa haluat valintaruudun näkyvän.
- Napsauta hiiren kakkospainikkeella juuri lisättyä valintaruutua.
- Siirry seuraavaksi osoitteeseen Valintaruutu Esine > Muokata .
- Tämä muuttaa valintaruudun tekstiä.
- Aloita muutokset napsauttamalla laatikon ulkoreunaa.
LUKEA : Kuinka tehdä latausanimaatio PowerPointissa
excel ppt
Onko PowerPointissa valintamerkkisymboli?
Kyllä, PowerPointissa on valintamerkkisymboli, ja voit lisätä sen käyttämällä Wingdings-merkkejä. Siirry kohtaan Lisää > Symboli ja vieritä sitten alaspäin, kunnes löydät haluamasi valintamerkkisymbolin.
Kuinka otan symbolit käyttöön PowerPointissa?
Se on helppoa. Sinun tarvitsee vain siirtyä kohtaan Lisää > Symboli > Lisää symboleja. Vieritä alas ja etsi symboli, jota haluat käyttää, vaikka se olisi valintamerkki, löydät sen valmiina odottamassa.















