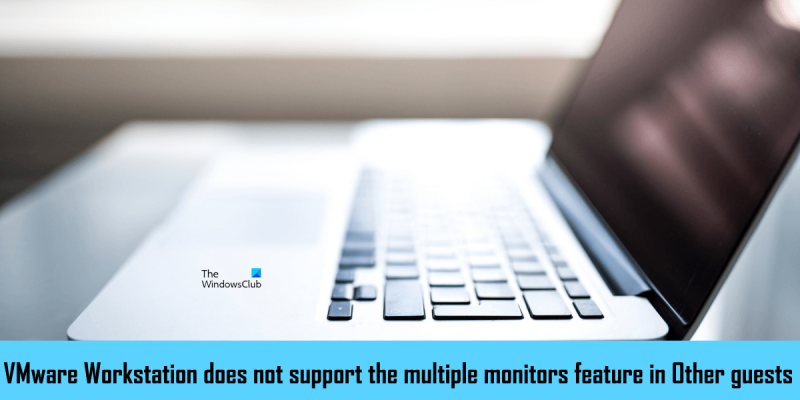IT-asiantuntijana voin kertoa, että VMware Workstation ei tue Muut vieraat -kohdan usean näytön ominaisuutta. Tämä tarkoittaa, että et voi käyttää useita näyttöjä tämän virtualisointiohjelmiston kanssa.
VMware Pro -työasema on toiminto nimeltä ' Useita näyttöjä ”, jonka avulla voit määrittää virtuaalikoneen käyttämään useita näyttöjä. Jotta voit käyttää VMware Workstation Pron usean näytön ominaisuutta, virtuaalikoneesi on oltava käynnissä koko näytön tilassa. Jotkut käyttäjät eivät voi käyttää VMware Workstation Pron usean näytön ominaisuutta. Kun he napsauttavat Vaihda useita näyttöjä -kuvaketta, he saavat VMware Workstation ei tue Muut vieraat -kohdan usean näytön ominaisuutta. ' viesti. Jos saat tämän virhesanoman käyttäessäsi usean näytön ominaisuutta VMware Workstation Prossa, tässä artikkelissa esitetyt ratkaisut auttavat sinua ratkaisemaan ongelman.
Windows päivittää lääkäripalvelun

VMware Workstation ei tue Muut vieraat -kohdan usean näytön ominaisuutta.
Noudata alla olevia ohjeita korjataksesi ' VMware Workstation ei tue Muut vieraat -kohdan usean näytön ominaisuutta. ”virhe VMware Workstation Prossa.
- Vaihda VMwaren värimallia
- Asenna VMware Tools
- Poista VMware SVGA Helper Service käytöstä
- Siirrä lisänäyttö
- Vaihda VMware Workstation Pron vanhempaan versioon.
Katsotaanpa kaikkia näitä korjauksia yksityiskohtaisesti.
1] Vaihda VMware Workstation Pron väriteemaa.
VMware Workstation Pron väriteeman muuttaminen korjasi ongelman monille käyttäjille. Siksi tämän pitäisi toimia myös sinulle. Seuraavat vaiheet auttavat sinua muuttamaan VMware Workstation Pron väriteemaa.
tee käynnistettävä USB iso Windows 10: stä
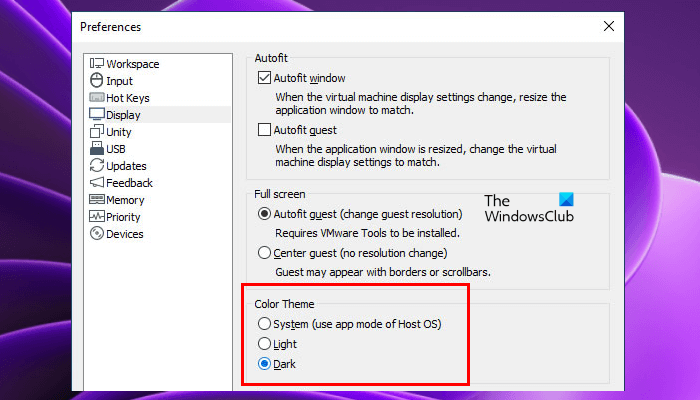
- Avaa VMware Workstation Pro.
- Mene ' Muokkaa > Asetukset ».
- Valitse näyttö luokka vasemmalla puolella.
- Vaihda väriteema ja napsauta OK.
2] Asenna VMware Tools
VMware Tools on joukko palveluita ja moduuleja, jotka tarjoavat useita VMware-tuotteiden ominaisuuksia ja parantavat VMwareen asennettujen virtuaalikoneiden suorituskykyä. Se sisältää myös ajureiden parannuksia ja tuen uusille vieraskäyttöjärjestelmille. VMware Toolsin asentaminen voi auttaa ratkaisemaan tämän ongelman. Tämän vaiheet on lueteltu alla:
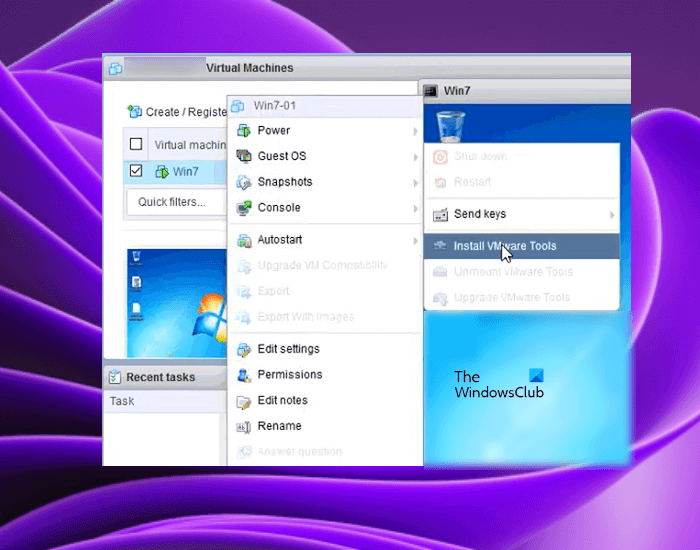
- Kytke virtuaalikone päälle.
- Kun virtuaalikoneesi on alkutilassa, kirjaudu sisään salasanallasi (jos olet asettanut sellaisen).
- Odota, että työpöytä latautuu ja olet valmis. Siirry VMware Workstationiin ja napsauta hiiren kakkospainikkeella virtuaalikonettasi. Mene ' Vieraskäyttöjärjestelmä> Asenna VMware Tools ».
Kun olet suorittanut yllä olevat vaiheet, VMware-työkalut sisältävä ISO CD-ROM-otos liitetään virtuaalikoneeseesi. Avaa nyt File Explorer virtuaalikoneessa ja etsi ISO CD-ROM-kuva. Kaksoisnapsauta sitä ja suorita VMware Toolsin asennus loppuun noudattamalla näytön ohjeita.
3] Poista VMware SVGA Helper Service käytöstä
Useiden näyttöjen ongelma saattaa johtua yhteensopimattomuudesta SVGA-ohjaimen kanssa. SVGA-ohjain vastaa grafiikan näyttämisestä VMwareen asennetuissa virtuaalikoneissa. Jos tämä ohjain ei ole yhteensopiva VMwaresi kanssa, saatat kohdata grafiikkaongelmia virtuaalikoneen.
päivitä Windows 10 build
SVGA-yhteensopimattomuus korjataan asentamalla VMware Tools. Mutta jos se ei auta, SVGA-apupalvelun poistaminen käytöstä saattaa korjata ongelman. Avaa isäntäkoneen palvelunhallinta ja katso, onko palvelu siellä. Jos kyllä, poista se käytöstä. Voit poistaa tämän palvelun käytöstä seuraavasti:
- Sammuta virtuaalikone.
- Sulje VMware.
- klikkaus Win + P avaimet käynnistämiseen juosta komentokenttä.
- Tyyppi services.msc ja paina HIENO .
- löytö VMware SVGA -apupalvelu .
- Napsauta sitä hiiren kakkospainikkeella ja valitse Ominaisuudet .
- Valitse nyt Viallinen SISÄÄN Käynnistystyyppi syksy.
- Klikkaus Käytä ja napsauta sitten HIENO .
Käynnistä tietokone (isäntätietokone) uudelleen ja tarkista, onko ongelma ratkaistu.
4] Siirrä toissijainen näyttö
Et voi käyttää usean näytön ominaisuutta VMware-virtuaalikoneissa. Yksi tämän ongelman mahdollisista syistä on väärä näytön kokoonpano. Windows 11/10 mahdollistaa useiden näyttöjen järjestämisen. Avaa Windows 11/10 -isäntätietokoneen asetukset ja järjestä näytöt uudelleen. Sinun on ehkä tehtävä tämä useita kertoja ongelman ratkaisemiseksi.
5] Vaihda VMware Workstation Pron vanhempaan versioon.
Jos mikään yllä olevista ratkaisuista ei ratkaise ongelmaa, vaihda VMwaren vanhempaan versioon. Voit ladata VMwaren edellisen koontiversion viralliselta verkkosivustolta. Tämän pitäisi auttaa.
Lukea V: VMware Workstation Pro ei voi toimia Windows 11/10 -käyttöjärjestelmässä.
Tukeeko VMware useita näyttöjä?
VMware Workstation Pro tukee usean näytön ominaisuutta. Jos haluat käyttää useita näyttöjä VMwareen asennetussa virtuaalikoneessa, sinun on otettava se käyttöön Useita näyttöjä ominaisuus VMware Workstation Prossa. Mutta jotta se voidaan ottaa käyttöön, virtuaalikoneesi on oltava käynnissä koko näytön tilassa. Jos käytät VMware Horizonia, sinun on otettava se käyttöön Käytä useita näyttöjä vaihtoehto VMwaren asetuksissa.
itseseuranta-analyysi ja raportointitekniikka
Kuinka määrittää useita näyttöjä VMwaressa?
Voit määrittää useita näyttöjä VMware Workstation Prolle ja VMware Horizonille. Jos haluat käyttää useita näyttöjä yhdessä virtuaalikoneessa, sinun on otettava se käyttöön Useita näyttöjä ominaisuus VMware Workstation Prossa ja Käytä useita näyttöjä vaihtoehto VMware Horizonissa.
Toivon, että tämän artikkelin ratkaisut auttoivat sinua ratkaisemaan ongelman.
Lue lisää : Kahden näytön käyttäminen VMware-virtuaalikoneen kanssa.