Jos sinulla on paljon suorittimen käyttöä Windows 10:ssä, se johtuu todennäköisesti Adobe RdrCEF.exe -prosessista. Tämä prosessi on osa Adobe Acrobat Readeriä ja vastaa PDF-tiedostojen hahmontamisesta. Voit korjata ongelman seuraavasti: 1. Päivitä Adobe Acrobat Readerin uusimpaan versioon. 2. Poista AdobePDF.dll-laajennus käytöstä. 3. Estä Adobe Acrobat Reader avaamasta PDF-tiedostoja selaimessasi. 4. Poista Adobe Acrobat Reader ja käytä vaihtoehtoista PDF-katseluohjelmaa. Jos suorittimen käyttöaste on edelleen korkea näiden vaiheiden kokeilun jälkeen, saatat joutua ottamaan yhteyttä Adoben tukeen lisäapua varten.
palvelin 2016 -versiot
RdrCEF.exe on vakiokomponentti Adobe Acrobat Reader DC joka on ilmainen ja luotettava maailmanlaajuinen standardi PDF-tiedostojen katseluun, tulostamiseen, allekirjoittamiseen, jakamiseen ja merkitsemiseen. Se on ainoa PDF-katseluohjelma, joka voi avata ja olla vuorovaikutuksessa kaikentyyppisen PDF-sisällön kanssa, mukaan lukien lomakkeet ja media. Mutta monet käyttäjät ilmoittivat siitä Adobe RdrCEF.exe käyttää suuria resursseja tietokoneen prosessori ja RAM. Jos sinullakin on sama ongelma. Sitten tämä artikkeli on hyödyllinen sinulle. Alla mainitsemamme menetelmät ratkaisevat Adobe RdrCEF.exe:n korkean suorittimen ja RAM:n käytön ongelman.

Korjaa korkea suorittimen käyttö Adobe RdrCEF.exe
Voit korjata Adobe RdrCEF.exe korkean suorittimen käytön Windows-tietokoneellasi noudattamalla alla olevaa vianetsintämenetelmää:
- Nimeä RdrCEF.exe- ja RdlServicesUpdater.exe-tiedostot uudelleen.
- Tarkista ohjelmapäivitykset
- Poista Acrobat Readerin uusin versio ja asenna se uudelleen.
1] Nimeä RdrCEF.exe- ja RdlServicesUpdater.exe-tiedostot uudelleen.
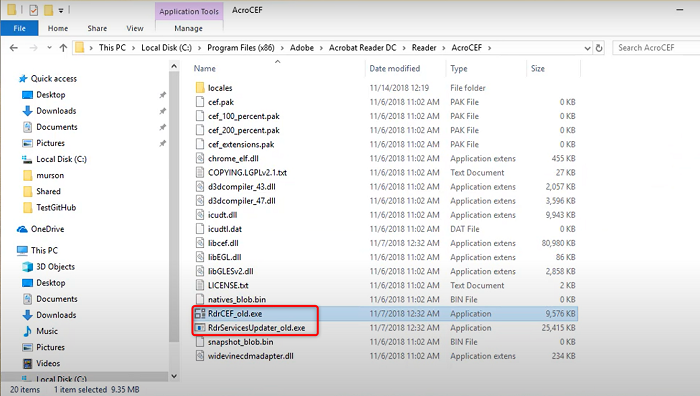
Jos haluat korjata Adobe RdrCEF.exe:n runsaan käytön Windows 11/10:ssä. Joten sinun on nimettävä uudelleen kaksi suoritettavaa tiedostoa, jotka sijaitsevat Acrobat Readerin asennuspaikassa. Nimeä uudelleen RdrCEF.exe ja RdlServiceUpdater.exe tiedostot pakottavat asiakkaan luomaan uusia ja toimivia suoritettavia tiedostoja, jotka säästävät suorittimesi Adobe RdrCEF.exe:n suurelta resurssien käytöltä. Tässä on vaihe, kuinka se tehdään.
- Ensinnäkin sinun on varmistettava se Acrobat Reader kokonaan kiinni
- Mene sen jälkeen paikkaan Acrobat Reader seuraamalla alla olevaa polkua
- Kun siirryt tähän kansioon, näet kaksi suoritettavaa tiedostoa: RdrCEF.exe ja RdlServicesUpdater.exe
- Napsauta hiiren kakkospainikkeella RdrCEF.exe tiedosto ja muuta sen nimeksi RdrCEF_old.exe
- Sen jälkeen oikealla painikkeella päällä RdlServicesUpdater.exe tiedosto ja muuta sen nimeksi RdlServicesUpdater_old.exe
- Osuma Tulla sisään tallentaaksesi muutokset
Käynnistä sen jälkeen Adobe Reader uudelleen, jotta se luo uudet ja terveet tiedostot uudelleen.
2] Tarkista ohjelmapäivitykset

sammuta kannettavan tietokoneen näyttö, kun käytät ulkoisen näytön ikkunoita 10
Jos Adobe RdrCEF.exe käyttää suuria suoritin- ja RAM-resursseja. Tällöin Adobe Acrobat Reader DC saattaa olla vanhentunut. Tässä tapauksessa sinun tulee tarkistaa päivitykset Adobe Readerista. Tarkista se noudattamalla alla olevia ohjeita.
- Ensin auki Adobe Acrobat Reader
- Napsauta pääsivulla painiketta auta vaihtoehto oikeassa yläkulmassa
- Napsauta sen jälkeen Tarkista päivitykset
- Adobe Acrobat Reader tarkistaa nyt päivitykset.
- Jos päivityksiä on, se näyttää sinulle
- Tämän jälkeen voit päivittää tämän
Jos sinulla on Adobe Acrobat Readerin uusin versio asennettuna, mutta kohtaat edelleen tämän ongelman. Sitten sinun on mentävä toiseen suuntaan. Voit yrittää poistaa sen ensin ja asentaa sitten uusimman version uudelleen. Voit tehdä tämän siirtymällä seuraavaan menetelmään.
3] Poista Acrobat Readerin uusin versio ja asenna se uudelleen.
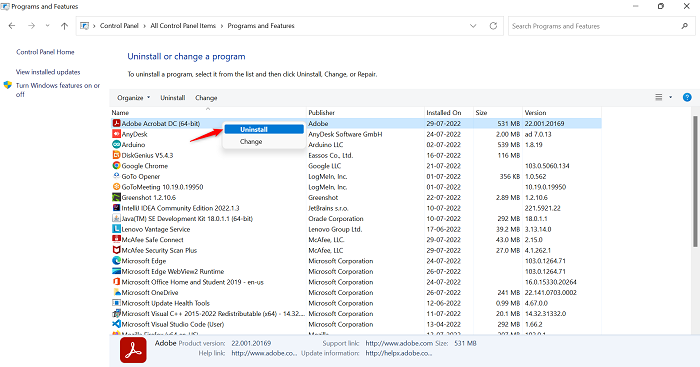
Jos yllä oleva menetelmä ei sovellu Adobe RdrCEF.exe -sovelluksen korkean käytön ongelman ratkaisemiseen Windows 11/10:ssä. Seuraavassa vaiheessa sinun on poistettava Adobe Reader -sovellus ja ladattava se uudelleen uusimmalla versiolla. Noudata nyt alla olevia ohjeita tehdäksesi niin.
- klikkaus Ikkuna + R avaimet yhdessä avataksesi juosta komentokenttä
- Tyyppi appwiz.cpl hakukentässä ja napsauta sitten HIENO
- Sen jälkeen Ohjelmat ja ominaisuudet sivu avautuu
- Selaa sovellusluetteloa saadaksesi selville Adobe Acrobat DC
- Saatuaan sen oikealla painikkeella päällä Adobe Acrobat Reader ja napsauta sitten Poistaa
- Kun puku on poistettu, siirry sen viralliselle verkkosivustolle ja Asentaa sen uusin versio
- Kun lataus on valmis, avaa pakattu asennusohjelma ja asenna näyttöön tulevien ohjeiden mukaan. Adobe Acrobat Reader järjestelmässäsi.
Kuinka poistaa AcroRd32.exe?
Voit poistaa AcroRd32.exe-tiedoston tietokoneeltasi noudattamalla näitä ohjeita yksitellen.
- Mene Järjestelmäasetukset Painamalla Ikkuna kuvake
- Klikkaa Ohjelmat vaihtoehto vasemmassa paneelissa
- Napsauta sitten Sovellus ja ominaisuudet
- Etsi sitten AcroRd32.exe tai ohjelman nimi Adobe Reader pyyntökentässä
- Löytämisen jälkeen Acrord32.exe tiedosto, napsauta kolme pistettä liittyvät
- Napsauta sitten Poistaa kyky poistaa Acrd32.exe-tiedosto
- Nyt Adobe Reader -ohjelma ja AcroRd32.exe-tiedosto poistetaan tietokoneeltasi
Lue myös: Adobe Acrobat Reader DC ei näytä kirjanmerkkejä
Mitä RdrCEF.exe tekee?
RdrCEF.exe-tiedosto on Adoben Adobe Acrobatin ohjelmistokomponentti. Adobe Acrobat on Adoben luoma ohjelmisto- ja verkkopalveluryhmä Portable Document Format (PDF) -tiedostojen luomiseen, katseluun, muokkaamiseen ja tulostamiseen. RdrCEF.exe suorittaa prosessin, joka hoitaa pilviyhteystoiminnallisuuden. Se ei ole kriittinen Windows-komponentti, ja se tulee poistaa, jos se aiheuttaa ongelmia.
emme voi luoda palautusasemaa tälle tietokoneelle. Jotkut vaaditut tiedostot puuttuvat
Kuinka poistaa Adobe AcroCEF käytöstä?
Jos haluat poistaa Adobe AcroCEFin asennuksen tietokoneeltasi, noudata näitä ohjeita peräkkäin.
- Klikkaa Ikkuna kuvake ja etsi Ohjauspaneeli
- Aseta ohjauspaneelista Näytä Vastaanottaja Isot ikonit
- Napsauta sitten Ohjelmat ja ominaisuudet
- Vieritä alas etsiäksesi Adobe AcroSEF , ja oikealla painikkeella aiheesta
- Lehdistö Poistaa poista Adobe AcroCEF tietokoneeltasi
Lue myös: Korjaa AcroCEF/RdrCEF.exe-sovellusvirhe tai väärä kuva
Kuinka pysäyttää Creative Cloud käynnistyksen yhteydessä?
Jos haluat pysäyttää Creative Cloudin käynnistyksen yhteydessä, noudata alla olevia vaiheita peräkkäin.
- Klikkaa Hae kuvake, tyyppi Tehtävienhallinta , ja sitten avata Tämä
- Mene juosta -välilehti ja näet luettelon käynnissä olevista ohjelmista
- Mene Adobe Creative Cloud ja oikealla painikkeella aiheesta
- Napsauta sen jälkeen Kieltää
- juokse uudestaan tietokoneesi ja Adobe Creative Cloud pysähtyvät
Adobe RedCEF on lakannut toimimasta; Kuinka korjata?
Jos näet Adobe RedCEF lakkasi toimimasta -virheilmoituksen usein, paras tapa korjata tämä ongelma on päivittää Adobe-ohjelmisto. Jos tämä ei auta, poista ohjelma ja asenna se uudelleen.
Lue myös: Korjaa Adobe CEF Helper korkea muistin tai suorittimen käyttö.















