IT-asiantuntijana käytän usein ammattislangia vähentääkseni prosessorin käyttöä. Yksi tällainen termi on Aktivoi Quick Intensive Throttling Chrome-selaimessa. Tätä tekniikkaa käytetään hillitsemään nopeasti ja tehokkaasti suorittimen käyttöä Chromessa käyttämällä sisäänrakennettuja Chromen kehittäjätyökaluja.
Aktivoi tämä kuristus avaamalla Developer Tools -asetukset painamalla |_+_| (Windows) tai |_+_| (Mac). Napsauta sitten |_+_| -kuvaketta ja valitse |_+_| -välilehti. Alle |_+_| -osio, tarkista |_+_| valintaruutu.
Kun suorittimen kuristus on käytössä, voit valita haluamasi kuristustaajuuden |_+_| pudotusvalikosta. Vaihtoehdot ovat |_+_|, |_+_|, |_+_| ja |_+_|. Valitsen yleensä |_+_| parhaan suorituskyvyn saavuttamiseksi tinkimättä liikaa nopeudesta.
Tämä tekniikka on erittäin hyödyllinen prosessorin käytön vähentämisessä Chromessa ja voi auttaa sinua parantamaan selauskokemustasi. Kokeile ja katso itse!
Windows 10 -salasanakäytäntö
Tässä artikkelissa näytämme sinulle kuinka aktivoida nopea intensiivinen kaasu ominaisuus sisään Kromi selain päällä Windows 11/10 tietokone. Tätä ominaisuutta odotetaan pidentää akun käyttöikää mobiililaitteille ja kannettaville tietokoneille, koska se auttaa vähentää prosessorin käyttöä hyvässä määrin (~10 % CPU-ajasta). Tämä ominaisuus auttaa vähentämään suorittimen käyttöä rajoittamalla JavaScript-elementtejä taustasivuilla (jotka katsotaan täysin ladatuiksi ja piilotetuiksi) huomattavasti ennen oletusaikaa.

kuinka lisätä luettelomerkkejä Excelissä
Kun taas Chrome-selaimen oletusaika lopettaa JavaScript-elementtien lataaminen taustasivuille on 5 minuuttia , tämä toiminto lyhentää tätä ajanjaksoa 10 sekuntia . Jos haluat käyttää tätä ominaisuutta, voit seurata alla tähän viestiin lisättyjä ohjeita. Tämä ominaisuus on tällä hetkellä käytettävissä Beeta Chromen koontiversiot, mutta se on pian vakaassa versiossa. Muista siis päivittää Chrome-selain käyttääksesi tätä ominaisuutta.
Kuinka aktivoida Quick Intensive Throttling Chrome-selaimessa
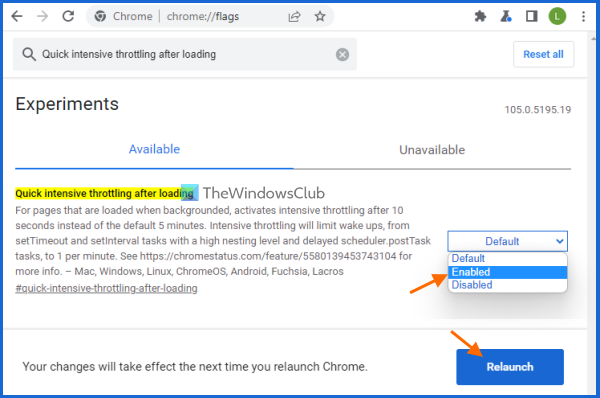
Voit ottaa käyttöön tai ottaa käyttöön nopean raskaan kuristuksen Chrome-selaimessa Windows 11/10 -tietokoneessa seuraavasti:
- Avaa Google Chrome -selain
- Avaa Kokeilut-sivu. Voit tehdä tämän kirjoittamalla |_+_| osoitepalkissa (omniboxissa) ja paina Enter.
- Etsiä Nopea intensiivinen kuristus lataamisen jälkeen parametri
- Valita Mukana tämän vaihtoehdon avattavassa valikossa
- klikkaus Uudelleenkäynnistää -painiketta.
Tämä ominaisuus toimii nyt äänettömästi ja Chrome sammuttaa taustasivut 10 sekunnin kuluttua.
Windows powershell lakkasi toimimasta
Jos haluat poistaa nopean raskaan kuristuksen käytöstä Chrome-selaimessa, voit noudattaa yllä olevia ohjeita ja määrittää Nopea intensiivinen kuristus lataamisen jälkeen asetus Oletus . Ota muutokset käyttöön käynnistämällä selain uudelleen.
Toivottavasti tästä on apua.
Yhdistetty: Estä Google Chromen toiminta taustalla.
Kuinka vähentää suorittimen käyttöä Chromessa?
Jos haluat korjata Chromen korkean suorittimen käyttöongelman Windows 11/10 -tietokoneellasi, voit vähentää Chromen suorittimen käyttöä muutamalla helpolla tavalla. Tämä sisältää:
- Poista käytöstä tai poista ei-toivotut Chrome-laajennukset.
- Sulje tarpeettomat välilehdet. Voit myös käyttää Chrome Task Manageria löytääksesi välilehdet, jotka kuluttavat paljon resursseja, ja lopettaa sitten näiden välilehtien prosessit.
- Kiihottua nopea intensiivinen kuristus toiminto sivuille. Näet vaiheet tämän ominaisuuden käyttöönottamiseksi tässä yllä olevassa viestissä.
Miksi Google Chrome kuluttaa niin paljon suoritinta?
Voi olla mikä tahansa syy siihen, miksi Google Chrome kuluttaa niin paljon suoritinta järjestelmästäsi. Esimerkiksi koska liian monta välilehteä on auki, monet laajennukset aktivoituvat, videoiden katsominen korkealla resoluutiolla tai se voi johtua jonkinlaisesta haittaohjelmasta. Joten jos etsit tapoja korjata tämä ongelma, voit käyttää korjaustoimenpiteitä, kuten ylimääräisten välilehtien sulkemista, ei-toivottujen laajennusten poistamista käytöstä, järjestelmän tarkistamista tai Google Chromen asetusten palauttamista.
eteenpäin näkymät gmailiin
Kuinka asettaa RAM-rajoitin Chromessa?
Chrome-selaimessa ei ole erityistä ominaisuutta RAM-rajoittimen asettamiseen. Mutta on olemassa tapoja, jotka varmasti auttavat sinua vähentämään Chromen muistin käyttöä niin, että se käyttää vähemmän RAM-muistia. Tässä on joitain näistä tavoista:
- Ota käyttöön laitteistokiihdytys
- Sulje käyttämättömät välilehdet
- Poista sivuston eristäminen käytöstä
- Käytä kromia Puhdista tietokone haittaohjelmien haku- ja poistotoiminto jne.
Lue lisää: Google Chrome avautuu hitaasti ja hitaasti Windows 11/10:ssä.














