Jos saat CAA2000B-virheen Office Outlookissa, Wordissa tai Excelissä, voit yrittää korjata sen muutaman asian avulla. Varmista ensin, että Office-sovelluksesi ovat ajan tasalla. Voit tehdä tämän avaamalla Microsoft Update -sivuston ja tarkistamalla, onko saatavilla päivityksiä. Jos näet edelleen CAA2000B-virheen, yritä poistaa Office-sovellukset ja asentaa se sitten uudelleen. Voit tehdä tämän Windowsin Ohjauspaneelin kautta. Jos näet edelleen CAA2000B-virheen näiden vaiheiden kokeilun jälkeen, saatat joutua ottamaan yhteyttä Microsoftin tukeen lisäapua varten.
Oletko kokemassa virhekoodi CAA2000B Office-sovelluksissa, kuten Outlook, Word tai Excel? Jos kyllä, tämä viesti kiinnostaa sinua. Tässä luetellaan kaikki toimivat korjaukset, joilla voit päästä eroon CAA2000B-virheestä Office-sovelluksissa. Käsitimme aiemmin virhekoodin CAA2000B Microsoft Teamsissa. Mutta tämän virheen on raportoitu esiintyvän myös muissa Office-sovelluksissa, erityisesti Outlookissa. Kun se laukaistaan, saat seuraavan virheilmoituksen:
Jotain meni pieleen
Emme voineet rekisteröidä laitettasi ja lisätä tiliäsi Windowsiin. Pääsyäsi organisaatioresursseihin voidaan rajoittaa.

Toinen virheilmoitus, jonka käyttäjät raportoivat tämän viestin vastaanottaessaan, on seuraava:
Jotain meni pieleen
Emme voineet kirjautua sisään. Jos tämä virhe jatkuu, ota yhteyttä järjestelmänvalvojaan ja ilmoita virhekoodi CAA2000B.
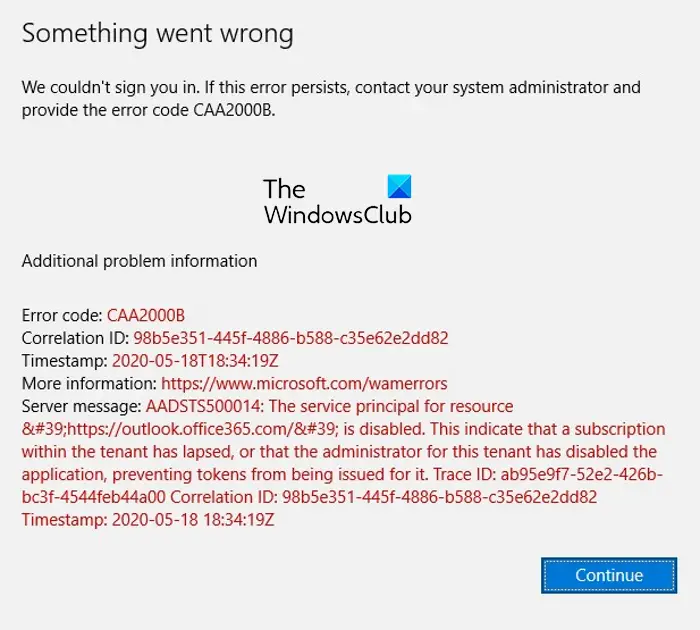
Tämä virhekoodi voi johtua siitä, että järjestelmänvalvoja on poistanut käytöstä tietyn Office-sovelluksen järjestelmästäsi. Se voi kuitenkin johtua myös useista tekijöistä, kuten virheellisistä päivämäärä- ja aika-asetuksista, vanhentuneista Office-sovelluksista, vioittuneesta profiilista jne. Joka tapauksessa voit käyttää tässä mainittuja korjauksia tämän virheen korjaamiseen.
Korjaa CAA2000B Office Outlook-, Word- tai Excel-virhe
Voit korjata virhekoodin CAA2000B Office-sovelluksissa, kuten Outlookissa, Wordissa tai Excelissä, seuraavilla tavoilla:
- Varmista, että olet asettanut tietokoneellesi oikean päivämäärän ja kellonajan.
- Tyhjennä sovelluksen välimuisti.
- Luo uusi Outlook-profiili.
- Päivitä Office-sovellus.
- Poista välimuistin Exchange-tilan käyttö käytöstä Outlookissa.
- Ota yhteyttä järjestelmänvalvojaan.
1] Varmista, että olet asettanut tietokoneellesi oikean päivämäärän ja ajan.
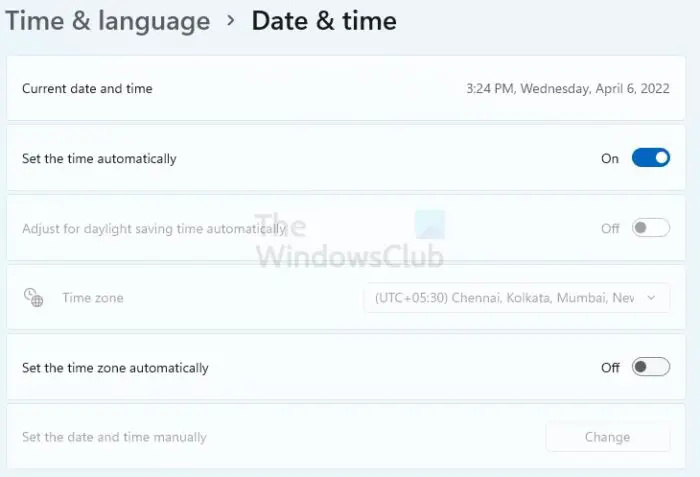
Ensin sinun on varmistettava, että tietokoneesi päivämäärä- ja aika-asetukset on asetettu oikein. Muussa tapauksessa saat todennäköisesti CAA2000B-virheen Outlookissa, Wordissa, Excelissä ja muissa Office-sovelluksissa. Tässä on vaiheet oikean päivämäärän ja ajan asettamiseen Windows 11:ssä:
- Avaa ensin Asetukset-sovellus pikanäppäimellä Windows + I.
- Siirry nyt kohtaan Aika ja kieli -välilehti vasemmassa paneelissa.
- Napsauta sen jälkeen 'Päivämäärä ja aika' -vaihtoehtoa.
- Kytke sitten päälle kytkimet, jotka liittyvät Aseta aika automaattisesti ja Aseta aikavyöhyke automaattisesti vaihtoehtoja.
- Avaa lopuksi Office-sovellus, jossa näet virhekoodin CAA2000B, ja katso, onko se korjattu vai ei.
2] Tyhjennä sovellusten välimuisti
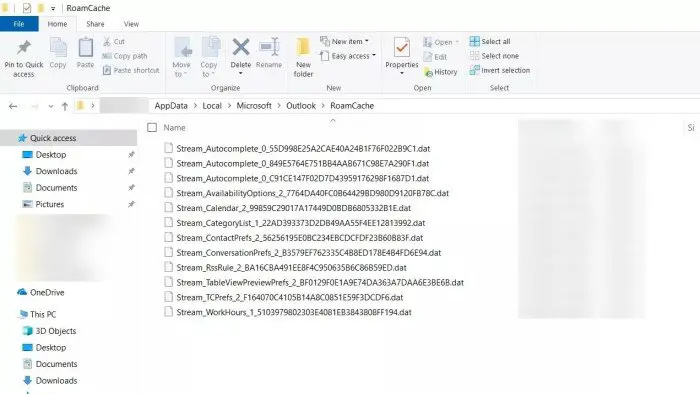
Seuraavaksi voit tyhjentää ongelmalliseen Office-sovellukseen liittyvän välimuistin. Tämä virhe voi hyvinkin johtua sovellukseesi liittyvästä viallisesta välimuistista. Näin ollen, jos skenaario on sovellettavissa, sovellusvälimuistin poistaminen tietokoneeltasi auttaa korjaamaan virheen. Jos esimerkiksi kohtaat tämän virheen Outlook-sovelluksessa, seuraavien ohjeiden avulla voit tyhjentää Outlook-välimuistin:
- Avaa ensin Suorita-valintaikkuna Win+R-pikanäppäimellä.
- Kirjoita alla oleva osoite 'Avaa'-kenttään ja paina 'Enter'-painiketta: |_+_|.
- Kaksoisnapsauta sitten RoamCache-kansiota avautuvassa paikassa avataksesi sen.
- Valitse sen jälkeen kaikki tiedostot avatusta kansiosta näppäinyhdistelmällä Ctrl+A ja napsauta sitten Poista-painiketta poistaaksesi ne.
- Kun olet valmis, käynnistä tietokone uudelleen ja tarkista, onko CAA2000B-virhe korjattu vai ei.
Nämä viestit osoittavat, kuinka voit tyhjentää OneNote-välimuistin | Välimuisti Word, Excel, PowerPoint | Komentovälimuisti.
3] Luo uusi Outlook-profiili
Jos kohtaat tämän virheen MS Outlookissa, virhe saattaa johtua vioittuneesta Outlook-profiilista. Joten jos näin on, voit luoda uuden profiilin ja tarkistaa sitten, onko virhe korjattu. Tässä on ohjeet sen tekemiseen:
- Avaa ensin Ohjauspaneeli Windowsin hakutoiminnolla.
- Napsauta nyt 'Mail' -vaihtoehtoa käytettävissä olevasta valikosta.
- Napsauta sitten Näytä profiilit -painiketta Mail-Setup-valintaikkunassa.
- Napsauta seuraavassa kehotteessa Lisää-painiketta, lisää profiilisi nimi ja napsauta OK.
- Kirjoita sitten sähköpostiosoitteesi, salasanasi ja nimesi ja napsauta Seuraava > Käytä luodaksesi uuden profiilin.
- Avaa lopuksi Outlook uudelleen ja kirjaudu sisään äskettäin luodulla profiililla ja katso, onko CAA2000B-virhekoodi korjattu vai ei.
Voit myös luoda uuden profiilin Outlookissa seuraavalla tavalla:
regedit-virhe avainta poistettaessa
- Avaa ensin Outlook ja siirry Tiedosto-valikkoon.
- Napsauta nyt Tilin asetukset > Hallinnoi profiileja.
- Siirry sitten 'Näytä profiilit' -vaihtoehtoon ja napsauta 'Lisää' -painiketta.
- Kirjoita sitten uusi profiilinimi ja napsauta OK.
Katso, onko CAA2000B-virhekoodi nyt korjattu. Jos ei, siirry seuraavaan ratkaisuun.
Lukea: PIN-INAPP-INVALIDPIN-8 -virhekoodi yritettäessä aktivoida Office .
4] Päivitä Office-sovellus
Tämä virhe saattaa johtua Office-sovellusten vanhentuneen version käytöstä. Siksi sinun on varmistettava, että toimistosi on ajan tasalla. Voit tehdä tämän avaamalla Office-sovelluksen, jossa kohtaat tämän virheen, ja siirtymällä sitten siihen Tiedosto valikosta. Napsauta sen jälkeen Tarkistaa vaihtoehto ja napsauta sitten Päivitä nyt painiketta alla Office-päivitykset luku. Kun olet päivittänyt sovelluksen, voit käynnistää sen uudelleen ja tarkistaa, onko CAA2000B-virhekoodi korjattu. Jos virhe toistuu, voit siirtyä seuraavaan korjaukseen.
Katso: Korjaa Office-virhekoodi 30010-4 asennuksen tai päivityksen aikana.
5] Poista Outlookin välimuistitilan käyttö käytöstä
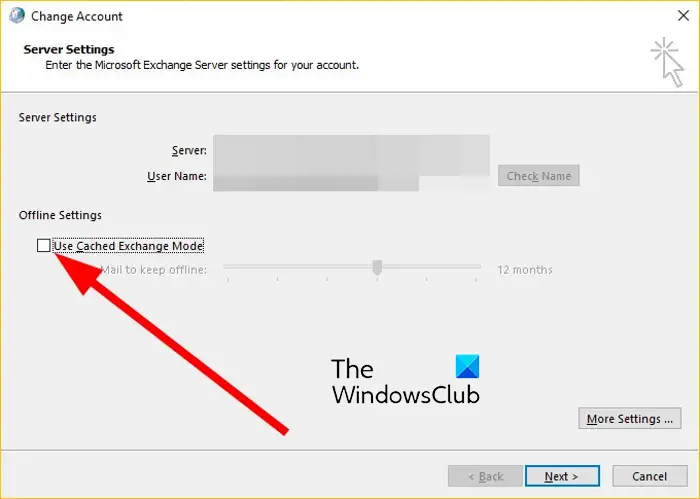
Voit korjata tämän virheen Outlookissa poistamalla käytöstä 'Käytä välimuistitilaa' -vaihtoehdon sen asetuksista. Tästä menetelmästä on ollut apua muutamille käyttäjille, joita asia koskee, ja se saattaa toimia myös sinulle. Joten tee se ja tarkista, onko virhe korjattu vai ei. Tässä ovat vaiheet, joilla voit poistaa välimuistin Exchange-tilan käytöstä Outlookissa:
- Avaa ensin Outlook-sovellus ja siirry TIEDOSTO-valikkoon ylävalikkopalkissa.
- Napsauta nyt Tilin asetukset -painiketta > Tilin asetukset ja valitse sitten Exchange- tai Microsoft 365 -tilisi.
- Napsauta sen jälkeen Muokkaa-painiketta ja poista valinta Offline-asetukset -osiossa olevasta Käytä välimuistitilaa -vaihtoehdosta.
- Käynnistä sen jälkeen Outlook-sovellus uudelleen ja tarkista, onko virhe korjattu.
Lukea: Korjaa Office App -sisäänkirjautumisvirhe 0xC0070057
6] Ota yhteyttä järjestelmänvalvojaan
Voit myös yrittää ottaa yhteyttä järjestelmänvalvojaan ja pyytää ratkaisua. Virheilmoituksen mukaan on mahdollista, että tämä virhekoodi voi johtua siitä, että järjestelmänvalvoja on poistanut sovelluksen käytöstä. Voit siis ottaa yhteyttä vuokralaisen ylläpitäjään ja tarkistaa häneltä, onko sovellus estetty.
Miksi en voi kirjautua sisään Microsoft Teamsiin?
Jos et voi kirjautua sisään Microsoft Teams -sovellukseen, olet ehkä antanut väärät kirjautumistiedot. Varmista siksi, että käyttäjätunnuksesi ja salasanasi ovat oikein, ja yritä sitten kirjautua tilillesi uudelleen. Lisäksi Teams-sovellukseen kirjautumisongelmia esiintyy myös virheellisistä päivämäärä- ja kellonaika-asetuksista, vioittuneesta sovelluksen välimuistista, sovelluksen järjestelmänvalvojan oikeuksien puutteesta, käytössä olevista välityspalvelimesta, vioittuneesta käyttäjäprofiilista ja vioittuneista Teamsin asennustiedostoista.
Kuinka korjata virhekoodi CAA20003?
Voit korjata Microsoft Teams -virheen CAA20003 tietokoneellasi asettamalla oikean päivämäärän ja kellonajan järjestelmässäsi. Vaihtoehtoisesti voit poistaa käyttäjätilisi käytöstä ja yhdistää sen uudelleen Windowsin asetuksista ja katsoa, onko virhe korjattu vai ei.
Lue nyt: Korjaa Officen virhekoodi 30045-29 Jotain meni pieleen.















