Jaettu näyttö on hyödyllinen ominaisuus, jonka Microsoft esitteli Edge-selaimessa, jonka avulla käyttäjät voivat avata linkin web-sivulla samassa välilehdessä jakamalla nykyisen välilehden kahteen osaan. Tämä artikkeli näyttää sinulle kuinka ottaa jaettu näyttö käyttöön ja käyttää sitä Edge-selaimessa .

kuinka asentaa fontteja Windows Vista
Jaetun näytön ottaminen käyttöön ja käyttäminen Edge-selaimessa
Jaettu näyttö -ominaisuus on saatavilla Microsoft Edgen vakaassa versiossa ja kaikissa sisäpiiriversioissa. Menetelmä siihen ota Split Screen käyttöön ja käytä sitä Edge-selaimessa on sama kaikille selaimen versioille. Jos haluat käyttää sitä, tämä viesti auttaa sinua. Ennen kuin jatkat, varmista, että sinulla on päivitti Edgen uusimpaan versioon .
Täällä puhumme seuraavista:
- Jaetun näytön ottaminen käyttöön Microsoft Edgessä
- Jaetun näytön käyttäminen Microsoft Edgessä
Aloitetaan.
1] Jaetun näytön ottaminen käyttöön Microsoft Edgessä
Jos Split Screen -ominaisuus on käytössä Edgessä, näet sen kuvakkeen osoitepalkin vieressä ja näet saman vaihtoehdon myös kontekstivalikossa, kun napsautat hiiren kakkospainikkeella linkkiä verkkosivulla. Jos Split Screen -ominaisuus ei ole käytössä Edgessä, voit ottaa sen käyttöön noudattamalla alla olevia ohjeita:
cdpsvc
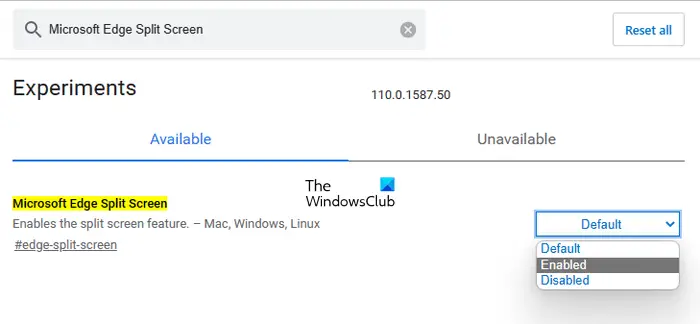
- Avaa Microsoft Edgen vakaa tai sisäpiiriversio.
- Tyyppi edge://liput osoitepalkissa ja paina Tulla sisään .
- Sinut viedään kohteeseen Kokeilut sivu Edgessä. Kirjoita nyt Microsoft Edge jaettu näyttö hakulipuissa.
- Napsauta avattavaa Microsoft Edge Split Screen -valikkoa ja valitse Käytössä .
- Sen jälkeen sinua kehotetaan käynnistämään Edge uudelleen. Käynnistä Edge uudelleen.
Kun olet käynnistänyt Edgen uudelleen, näet, että Split Screen -ominaisuus on lisätty Edgeen.
2] Jaetun näytön käyttäminen Microsoft Edgessä
Katsotaanpa nyt, kuinka käyttää Split Screen -ominaisuutta Edgessä. Voit jakaa välilehden kahteen osaan napsauttamalla Edgen osoitepalkin vieressä olevaa Jaa ikkuna -kuvaketta. Napsauttamalla kuvaketta uudelleen sulkee jaetun välilehden.
Avaa linkki jaettuun välilehteen noudattamalla alla olevia ohjeita:
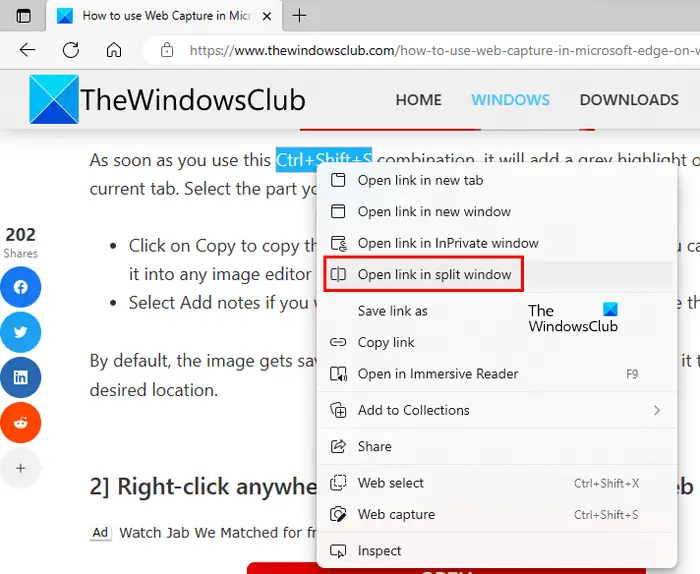
- Avaa web-sivu.
- Napsauta hiiren kakkospainikkeella linkkiä kyseisellä verkkosivulla.
- Valitse ' Avaa linkki jaetussa ikkunassa ”vaihtoehto.
Sen jälkeen Edge avaa linkin samalla välilehdellä jakamalla sen kahteen osaan. Osoitepalkissa näkyy myös kaksi URL-osoitetta kahdelle eri verkkosivulle. Myös jaetun välilehden valittu verkkosivu korostetaan sinisellä reunuksella. Voit sulkea tietyn jaetun ikkunan napsauttamalla jaetun ikkunan oikeassa yläkulmassa olevaa ristikuvaketta.
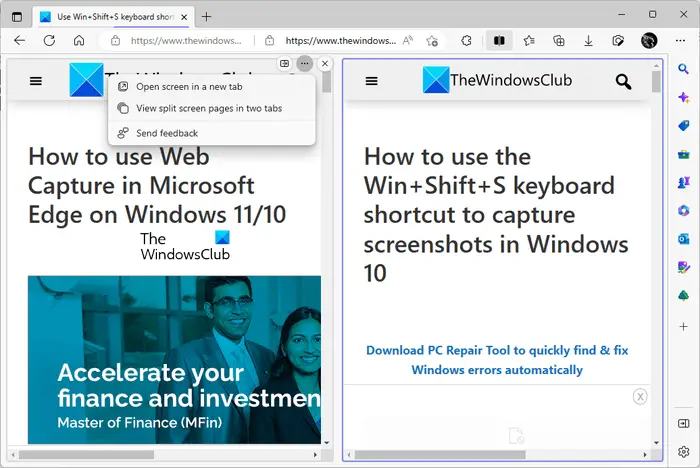
Kun siirrät hiiren jaetun ikkunan päälle ja napsautat kolmea vaakasuuntaista pistettä, Edge näyttää sinulle seuraavat kaksi vaihtoehtoa:
- Avaa näyttö uudessa välilehdessä
- Näytä jaetun näytön sivut kahdessa välilehdessä
Jos valitset ensimmäisen vaihtoehdon, Edge avaa jaetun ikkunan uudessa välilehdessä sulkematta jaetun näytön välilehteä. Jos valitset toisen vaihtoehdon, Edge sulkee jaetun välilehden ja avaa molemmat jaetut ikkunat kahteen erilliseen välilehteen.
uupumusten tarkastelu
Näytä kaikki avatut välilehdet jaetussa ikkunassa
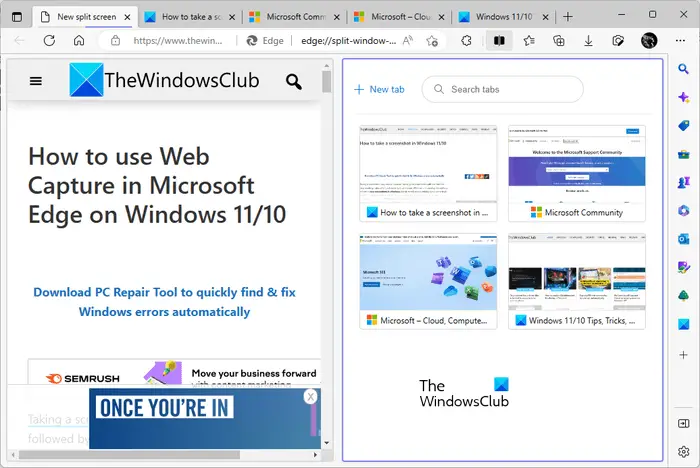
Voit tarkastella kaikkia avattuja välilehtiä Edgessä jaetussa ikkunassa. Napsauta Edgen osoitepalkin vieressä olevaa Split window -kuvaketta. Sen jälkeen nykyinen välilehti jaetaan kahteen osaan. Oikeassa ikkunassa näet kaikki avatut välilehdet. Voit myös käyttää hakutoimintoa tietyn välilehden etsimiseen. Kun napsautat välilehteä avattujen välilehtien luettelosta, Edge sulkee välilehden ja avaa sen jaettuun ikkunaan.
Jos näet yllä olevan kuvakaappauksen, huomaat, että siellä on a Uusi välilehti linkki jaettuun ikkunaan. Kun napsautat tätä linkkiä, Edge avaa uuden välilehden jaettuun ikkunaan. Nyt voit surffata Internetissä tässä uudessa jaetussa ikkunassa.
Firefox-kirjanmerkkikuvakkeet ovat väärässä
Kuinka tarkastella kahta sivua vierekkäin Microsoft Edgessä?
Microsoft Edgen Split Screen -ominaisuus auttaa käyttäjiä tarkastelemaan kahta verkkosivua vierekkäin avatussa välilehdessä. Jos et löydä tätä ominaisuutta, sinun on ensin otettava se käyttöön. Voit tehdä sen etsimällä Microsoft Edge Split Screen -sovelluksen Edge Flagsista.
Kuinka avaan kaksi välilehteä samanaikaisesti Microsoft Edgessä?
Edgelle on saatavilla monia laajennuksia, joiden avulla voit avata kaksi tai useita välilehtiä samanaikaisesti. Google Chromen laajennukset toimivat myös Edgessä. Google Chromessa on laaja laajennustuki. Siksi, jos käytät laajennusta useiden linkkien avaamiseen samanaikaisesti Chromessa, voit käyttää samaa laajennusta Edgessä. Mutta ennen kuin asennat laajennuksen, tarkista sen arvostelut ja arviot.
Toivon tämän auttavan.
Lue seuraavaksi : Microsoft Editorin käyttäminen Edgessä .















