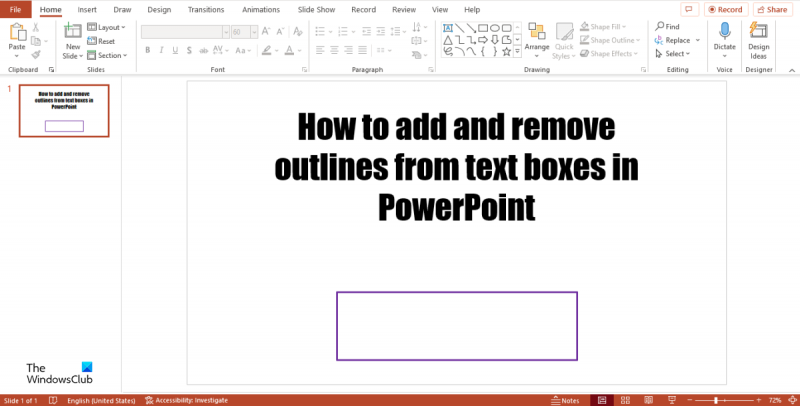Jos haluat lisätä reunuksen PowerPointin tekstiruutuun tai poistaa sen siitä, voit tehdä sen muutamalla helpolla tavalla. Ensin voit siirtyä Muotoile-välilehdelle ja napsauttaa avattavaa Shape Outline -valikkoa. Sieltä voit valita, lisätäänkö vai poistetaanko reunus. Vaihtoehtoisesti voit napsauttaa tekstiruutua hiiren kakkospainikkeella ja valita avattavasta valikosta Muotoile muotoa. Muotoile muotoa -ruudussa voit jälleen valita, haluatko lisätä tai poistaa reunuksen.
Jos haluat lisätä reunuksen, voit myös siirtyä Piirustustyökalujen Muoto-välilehdelle ja napsauttaa avattavaa Shape Outline -valikkoa. Sieltä voit valita reunuksen värin, paksuuden ja tyylin. Voit myös lisätä varjon reunaan valitsemalla Varjo-valintaruudun. Vaihtoehtoisesti voit napsauttaa tekstiruutua hiiren kakkospainikkeella ja valita avattavasta valikosta Muotoile muotoa. Muotoile muotoa -ruudusta voit valita Värit ja viivat -välilehden ja valita sitten reunuksen värin, paksuuden ja tyylin.
Jos haluat poistaa reunuksen, voit siirtyä Muotoile-välilehdelle ja napsauttaa avattavaa Shape Outline -valikkoa. Sieltä voit valita Ei ääriviivaa. Vaihtoehtoisesti voit napsauttaa tekstiruutua hiiren kakkospainikkeella ja valita avattavasta valikosta Muotoile muotoa. Muotoile muotoa -ruudusta voit valita uudelleen Ei ääriviivaa.
fixboot-elementtiä ei löydy
Siinä kaikki! Reunuksen lisääminen tai poistaminen tekstilaatikosta PowerPointissa on nopea ja helppo tapa muuttaa esityksesi ulkoasua.
Microsoft Officessa tekstilaatikko on objekti, jonka avulla käyttäjät voivat lisätä tekstiä asiakirjaan tai diaan; se myös siirtää tekstiä mihin tahansa asiakirjassa. Käyttäjät voivat myös lisätä värejä ja ääriviivoja tekstikenttiin. Tällä oppitunnilla selitämme kuinka lisätä ja poistaa ääriviivoja Microsoft PowerPointin tekstilaatikoista .

Windows 10: n aikataulun sammutus
Reunuksen lisääminen tai poistaminen tekstiruudusta PowerPointissa
Noudata näitä ohjeita lisätäksesi tai poistaaksesi reunuksia tai ääriviivoja tekstilaatikoihin tai kappaleiden ympärille Microsoft PowerPointissa.
- Käynnistä Microsoft PowerPoint.
- Napsauta Muodon muoto -välilehteä.
- Napsauta Shape Outline -painiketta.
- Valitse Shape Outline -valikosta Ääriviiva.
- Voit poistaa ääriviivat napsauttamalla Shape Outline -painiketta ja valitsemalla valikosta Ei täyttöä.
- Tekstikentän ääriviivat on poistettu.
tuoda markkinoille Microsoft PowerPoint .
Lisää sitten tekstilaatikko diaan.
A Lomakkeen muoto välilehti tulee näkyviin valikkoriville; Klikkaa tästä.
nollaa ms toimisto
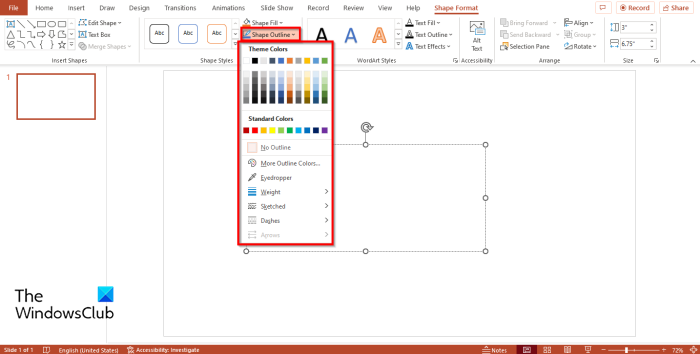
Napsauta sitten muodon ääriviivat painike sisään Muotoile tyylejä ryhmä.
Shape Outline -valikossa on useita vaihtoehtoja, joista voit valita:
- Lisää väriä : voit lisätä värejä tekstiruudun ääriviivaan valitsemalla värin; Jos haluat nähdä lisää värejä, napsauta Lisää värejä. Voit valita Lisävärit-valintaikkunassa Vakiovärit tai Mukautetut värit, valita haluamasi asetukset ja napsauttaa OK.
- Pipetti : Voit myös käyttää pipettiä; Tämän ominaisuuden avulla käyttäjät voivat valita ääriviivan värin napsauttamalla näyttöä. Näin se toimii. Napsauta Shape Fill -painiketta ja valitse väri. Napsauta sitten Shape Outline -painiketta ja valitse Pipetti. Näet pipettikuvakkeen. Napsauta väriä tekstikentässä. Napsauta sitten Shape Fill uudelleen ja valitse Ei täyttöä. Huomaat, että tekstilaatikon ääriviivan väri vastaa väriä, jolla täytit tekstilaatikon aiemmin.
- Paino : Voit myös paksuntaa tekstilaatikon ääriviivat valitsemalla paksuusvaihtoehdon Shape Outline -valikosta.
- luonnosteltu : Jos Sketch on valittuna, tekstilaatikon ääriviivat näyttävät piirrokselta.
- Iho : Jos Tavutusviivat-vaihtoehto on valittuna, tekstikentän ääriviivat näkyvät viivana. Sinulla on erilaisia lyöntejä, joista voit valita.
- Nuolet : Nuolet-vaihtoehto ei toimi tekstikenttien kanssa; se voi toimia vain nuolilla; huomaat, että se näkyy harmaana Shape Outline -valikossa.
Muodon ääriviivojen poistaminen. Valitse tekstiruutu, napsauta painiketta Lomakkeen muoto -välilehti, valitse muodon ääriviivat -painiketta ja valitse Ei ääriviivaa .
Huomaat, että tekstikentän muodon ääriviivat on poistettu.
LUKEA : Kuinka jakaa muoto osiin PowerPointissa
luettelo käynnissä olevista prosesseista
Mistä löydän tekstilaatikoita PowerPointissa?
Löydät tekstilaatikkoominaisuuden PowerPointissa seuraavasti:
- Napsauta Lisää ja valitse Teksti-ryhmästä Tekstilaatikko-painike.
- Piirrä sitten tekstiruutu dialle.
Kuinka muokkaat tekstiruutua PowerPointissa?
Muokkaa tekstikentässä olevaa tekstiä seuraavasti: Napsauta tekstikenttää ja kirjoita teksti. Voit myös muuttaa tekstiruudussa olevan tekstin fonttia, kokoa, väriä ja tasausta.
Kuinka lisätä tekstiruutu PowerPoint 2007:ään?
Tekstin lisääminen PowerPoint-dian tekstilaatikkoon toimii samalla tavalla kuin Microsoft PowerPoint 365. Napsauta Lisää ja valitse Teksti-ryhmästä Tekstilaatikko-painike. Piirrä sitten tekstiruutu dialle.
LUKEA: Kuinka luoda PowerPoint-dioja kaaviosta
Toivomme, että tämä opas auttaa sinua ymmärtämään, kuinka voit lisätä ja poistaa tekstiruutuja Microsoft PowerPointissa.