Olettaen, että haluat yleisen johdannon kuvien skannaamiseen: Useimmat ihmiset tuntevat prosessin ottaa fyysinen asiakirja ja skannata se tietokoneeseen muokkaus- tai tallennustarkoituksiin. Monet ihmiset eivät kuitenkaan osaa skannata kuvaa oikein. Jos haluat saada parhaan mahdollisen kuvanlaadun, sinun on tiedettävä muutama seikka. Ensimmäinen asia, joka sinun on tehtävä, on varmistaa, että skannerisi on kalibroitu oikein. Tämä tarkoittaa, että skanneri pystyy tallentamaan tarkasti kuvan värit ja sävyt. Jos skanneria ei ole kalibroitu oikein, kuvasi on todennäköisesti liian tumma tai liian vaalea. Kun skannerisi on kalibroitu oikein, sinun on päätettävä, millä resoluutiolla haluat skannata kuvan. Tarkkuus on pikseleiden määrä tuumaa kohti (ppi), jolla kuva skannataan. Mitä korkeampi resoluutio, sitä parempi kuvan laatu on. Muista kuitenkin, että skannaus korkeammalla resoluutiolla kestää kauemmin ja johtaa suurempaan tiedostokokoon. Lopuksi, kun olet valmis skannaamaan kuvan, varmista, että käytät oikeita asetuksia. Useimmissa kuvissa kannattaa käyttää 'viivapiirroksia' tai 'bittikartta'-asetusta. Tämä varmistaa, että kuvasi skannataan parhaalla mahdollisella laadulla. Noudattamalla näitä yksinkertaisia vinkkejä voit varmistaa, että kuvasi skannataan oikein ja että saat parhaan mahdollisen laadun.
GNU Image Manipulation Program (GIMP) on ilmainen ja avoimen lähdekoodin monialustainen kuvankäsittelyohjelmisto. GIMPissä on paljon edistyneitä ominaisuuksia, kuten joitakin parhaista grafiikan muokkausohjelmista, joten sitä käyttävät niin ammattilaiset kuin amatööritkin. With on ilmainen vaihtoehto yhdelle parhaista maksetuista grafiikkaohjelmistoista. GIMP voi myös muodostaa yhteyden skanneriisi, jotta voit skannata suoraan GIMPiin. Olisi kiva oppia aseta GIMP tunnistamaan skannerisi, jotta voit skannata kuvan.

Kuinka skannata kuva Gimpillä
GIMP:n hieno ominaisuus on kyky muodostaa yhteys skanneriin. Jos skannerissa on TWIN-yhteensopiva ohjain, se voidaan liittää GIMPiin. TWAIN on sovellusohjelmaliittymä ja tiedonsiirtoprotokollat, jotka mahdollistavat viestinnän ohjelmistojen ja kuvantamislaitteiden, kuten skannerien, kameroiden jne. välillä. On olemassa muutamia vaiheita varmistaaksesi, että GIMP tunnistaa skannerisi.
1] Hanki TWAIN-yhteensopiva skanneri
Koska saatavilla on niin paljon skannereita, valmistajat tarvitsevat tavan varmistaa, että heidän laitteet voivat muodostaa yhteyden ohjelmistoon ja viestiä oikein. TWAIN API:ta käytetään skannerin ja ohjelmiston välillä, mikä mahdollistaa tietojen vaihdon. Aina kun ostat skannerin, voit varmistaa, että skanneri on TWAIN-yhteensopiva.
Jos sinulla on vanha tulostin, jonka ostit ennen kuin tiesitkään, voit hankkia TWAIN-yhteensopivan ohjelmiston skannerisi valmistajan verkkosivustolta. Skannerin valmistajalla voi olla päivityksiä verkkosivuillaan, joten sinun on päivitettävä ne, jos nykyinen skannerisi ei ole TWAIN-yhteensopiva.
2] Määritä skanneri GIMPissä.
Tämä vaihe auttaa, kun olet valmis yhdistämään skannerisi GIMPiin, koska olet päivittänyt skanneriohjelmistosi tai sinulla on uusi TWAN-yhteensopiva skanneri. 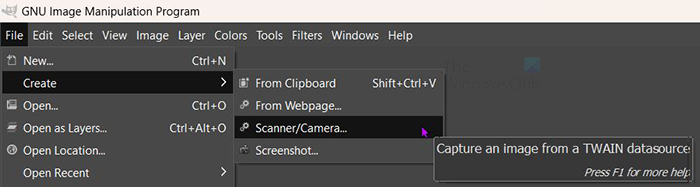
Aloita yhteyden muodostaminen varmistamalla, että skanneri on kytketty tietokoneeseen ja päällä. Siirry GIMPissä kohtaan Tiedosto sitten Luoda sitten Skanneri/kamera . 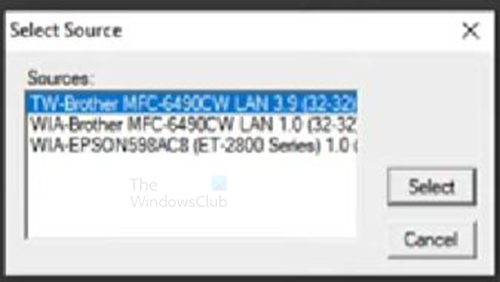
Näet lähteen valintaikkunan. Näet käytettävissä olevat skannerit tai skannerit. Valitse haluamasi skanneri ja napsauta sitten Valita . 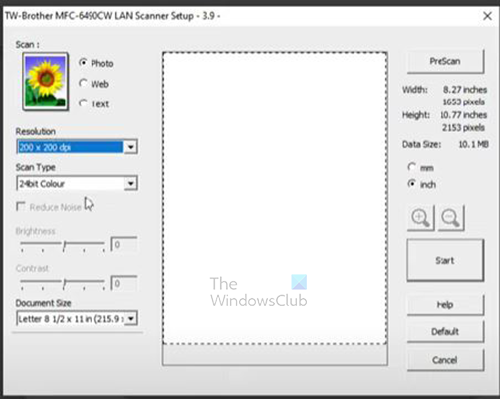
cloudready home -versio
Näyttöön tulee skannerin asetussivu, jossa voit valita haluamasi skannausasetukset. Voit muuttaa asiakirjan skannaustarkkuutta napsauttamalla avattavaa nuolta Tarkkuus-osassa. Tämän jälkeen voit valita haluamasi tarkkuuden skannatulle asiakirjalle. Voit tehdä muita säätöjä mieltymystesi mukaan.
3] Skannaa
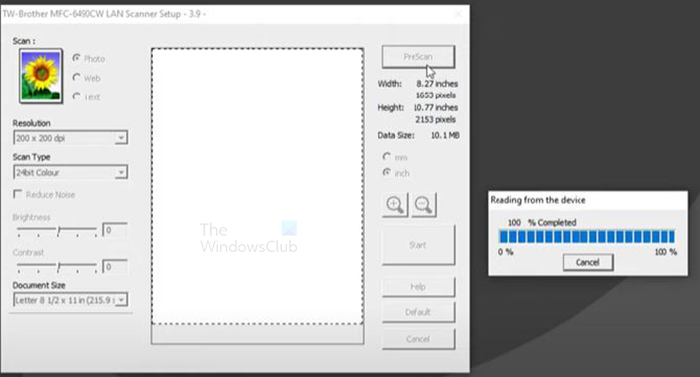
Kun olet määrittänyt asetukset, voit napsauttaa esiskannaus tai Aloittaa. esiskannaus skannaa asiakirjan, mutta se on vain esikatselu, jotta voit nähdä skannauksen tuloksen ja tehdä sen uudelleen. Jos olet tyytyväinen PreScaniin, voit napsauttaa Aloita skannataksesi näillä asetuksilla. Kuva skannataan ja tulos sijoitetaan GIMPiin. Jos napsautat Aloittaa ilman esiskannausta asiakirja skannataan ja sijoitetaan GIMPiin ilman esikatselua.
4] Tallenna
Seuraava vaihe on tallentaa kuva ennen kuin teet mitään muuta. Tämä on tärkeää, koska kuva saattaa kadota, jos tietokoneessa on ongelma. Tallenna kuva siirtymällä kohtaan Tiedosto sitten Tallentaa . 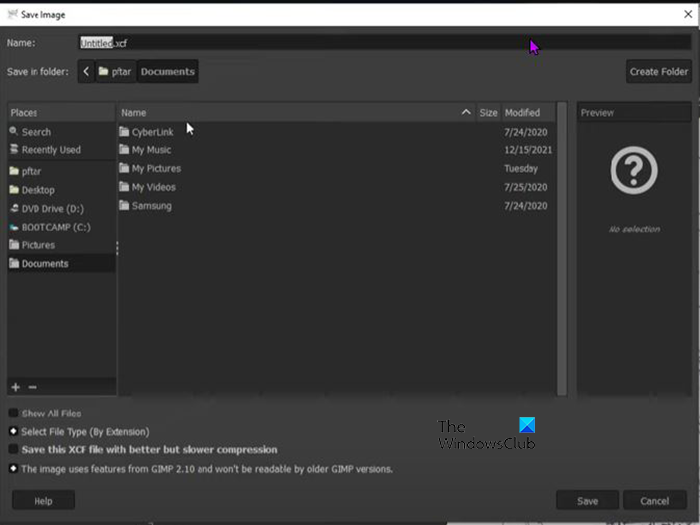
Tallenna nimellä -valintaikkuna tulee näkyviin. nimeä tiedosto ja tallenna se GIMP (.xcf) -tiedostona.
GIMP ei tunnista skanneria
GIMP ei ehkä tunnista skanneria useista syistä. Riippumatta siitä, onko skanneri uusi vai käytetty, jokin seuraavista aiheuttaa ongelman.
- Skannerissa ei ole TWAIN-yhteensopivaa ohjainta. Tämä voidaan ratkaista tarkistamalla skanneriohjaimen uudempi versio valmistajan verkkosivustolta. Ohjainpäivitys saattaa ratkaista tämän ongelman.
- Windows on ehkä päivitettävä, jos Windowsissa ei ole päivitettyjä ohjaimia, tämä saattaa aiheuttaa sen, että GIMP ei tunnista skanneria. Korjaa tämä ongelma päivittämällä Windows.
- Ongelma voi olla kaapelissa, jos skanneri käyttää kaapelia, tai ongelma voi olla langattomassa laitteistossa tai ohjelmistossa. Varmista, että USB-kaapeli on kytketty oikein ja ettei se ole vaurioitunut. Suorita langattoman kortin vianetsintä varmistaaksesi, että se toimii oikein. Varmista, että ajurit ovat ajan tasalla.
GIMP ei enää tunnista skanneria päivityksen jälkeen
Jos kohtaat ongelman, jonka mukaan skannerisi ei enää näy GIMPissä GIMP:n päivityksen jälkeen, voit kokeilla muutamia asioita.
- Tarkista skannerisi valmistajan verkkosivustolta, onko skanneriohjelmistollesi päivitystä. Tarkista myös, onko heidän verkkosivustollaan tai yhteisössään raportoitu tunnetuista ongelmista ja mitä tehdään niiden ratkaisemiseksi.
- Jos skanneriohjelmistollesi ei ole päivityksiä, yritä poistaa skannerin ohjelmisto ja asentaa se uudelleen.
- Varmista, että Windows on ajan tasalla.
Lukea: Mustavalkoisten valokuvien luominen Desaturate-sovelluksella Photoshopissa
Mihin GIMPiä käytetään?
GIMP on lyhenne sanoista GNU Image Manipulation Program. Sitä voidaan käyttää valokuvien retusointiin, kuvan sommittamiseen ja kuvankäsittelyyn. Sitä voidaan käyttää maalaamiseen, korkealaatuiseen valokuvien retusointiin, online-eräkäsittelyjärjestelmään, massatuotannon kuvanrenderöintiin ja kuvaformaatin muuntamiseen. GIMP on laajennettavissa, joten se voi käyttää muita laajennuksia ja laajennuksia. Tämän avulla voit lisätä siihen enemmän ominaisuuksia.
Miksi GIMP on niin suosittu?
GIMP on ilmainen ja sitä voidaan käyttää korkealaatuisen grafiikan luomiseen. GIMP on myös suosittu, koska se on avoimen lähdekoodin, ja jokainen, joka on hyvä koodaamaan, voi lisätä omia ominaisuuksiaan GIMPiin helpottaakseen sitä.















