Jos työskentelet Microsoft Teamsissa ja haluat jakaa näyttösi kollegojesi kanssa, voit tehdä sen muutamalla eri tavalla. Tässä on nopea yhteenveto vaihtoehdoistasi. Jos olet kokouksessa, voit jakaa näyttösi napsauttamalla Jaa näyttö -painiketta kokouksen ohjaimissa. Tämä antaa sinulle mahdollisuuden jakaa koko näyttösi, tietyn ikkunan tai PowerPoint-esityksen. Jos et ole kokouksessa, voit silti jakaa näyttösi muiden tiimisi jäsenten kanssa napsauttamalla 'Tiedostot'-välilehteä ja valitsemalla sitten 'Näytön jakaminen' -vaihtoehdon avattavasta valikosta. Tämä antaa sinulle samat vaihtoehdot kuin näytön jakaminen kokouksessa. Voit myös jakaa näyttösi mobiililaitteesi Microsoft Teams -sovelluksesta. Voit tehdä tämän napauttamalla sovelluksen oikeassa alakulmassa olevaa...-painiketta ja valitsemalla sitten Jaa näyttö. Tämä antaa sinulle mahdollisuuden jakaa koko näyttösi tai tietyn sovelluksen. Näytön jakaminen Microsoft Teamsissa on nopea ja helppo tapa tehdä yhteistyötä muiden kanssa. Oletpa sitten kokouksessa tai vain työstämässä projektia, näytön jakaminen on loistava tapa saada kaikki samalle sivulle.
Jos haluat jaa näyttösi Microsoft Teamsissa , näin voit tehdä sen. Voit jakaa työpöytäsi kaikkien muiden jäsenten kanssa näyttääksesi muille, mitä yrität määritellä. Tiedoksi tämä opas on tarkoitettu pääasiassa Windows PC -käyttäjille.

Ennen kuin aloitat, varmista, että olet jo liittynyt Teams-kokoukseen. Voit sitten aloittaa näytön jakamisen noudattamalla tätä opasta.
Windows Defender Security Centerin suositellut toimet
Näytön jakaminen Microsoft Teamsissa
Voit jakaa näyttösi Microsoft Teamsissa seuraavasti:
- Napsauta Jaa-kuvaketta.
- Valitse Työpöytä vaihtoehto.
- Valita Ikkuna mahdollisuus jakaa vain tietty sovellus.
- Valitse Virtapiste mahdollisuus näyttää PPT.
- Lehdistö Lopeta esitys painiketta pysäyttääksesi.
Jos haluat lisätietoja näistä vaiheista, jatka lukemista.
Sinun on varmistettava, että olet liittynyt kokoukseen Teamsissa. Jos näin on, löydät jakokuvakkeen. Sovellusversiosta riippuen saatat löytää tämän vaihtoehdon työkalupalkista. Esimerkiksi joissakin Microsoft Teamsin vanhemmissa versioissa tämä vaihtoehto näkyy näytön yläosassa, kun taas joissakin uudemmissa versioissa tämä kuvake näkyy näytön alaosassa.
palauttaa poistetut käyttäjätilit Windows 10
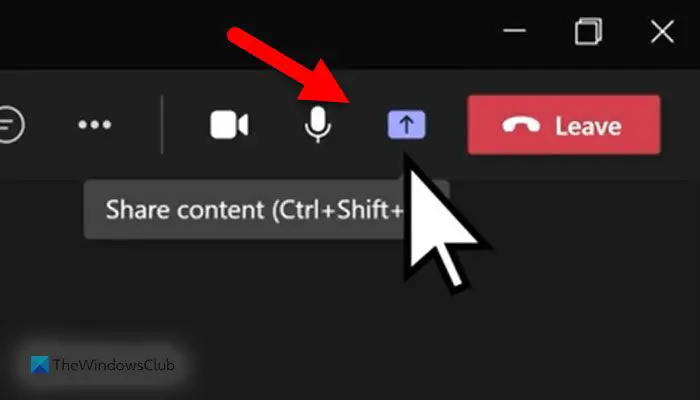
Seuraavaksi löydät neljä eri vaihtoehtoa:
- Työpöytä: Se jakaa koko näytön kaikkien kokoukseen osallistuvien osallistujien kanssa.
- Ikkuna: Joskus saatat joutua jakamaan tietyn sovelluksen, kuten Wordin, Google Chromen jne. Jos on, voit käyttää tätä vaihtoehtoa.
- Virtapiste: Jos haluat näyttää PowerPoint-esityksen, voit valita tämän vaihtoehdon.
- Selaa: Jos haluat jakaa tiedoston, kuten kuvan, PDF:n jne., voit napsauttaa Selaa-painiketta.
Kun olet valinnut sopivan vaihtoehdon, voit löytää seuraavan vaiheen sen mukaisesti. Jos kuitenkin haluat jakaa koko työpöytäsi, sinun on valittava Työpöytä vaihtoehto. Tässä tapauksessa ei tarvitse tehdä muuta.
palvelunohjauspäällikkö 7031
Jos näytön jakaminen on ohi ja haluat lopettaa näytön jakamisen, voit painaa -painiketta Lopeta esitys vaihtoehto.
Kuinka jaan näytöni Teams-kokouksen aikana?
Jos haluat jakaa näyttösi Teams-kokouksen aikana, sinun on noudatettava yllä olevia ohjeita. Toisin sanoen sinun täytyy ensin liittyä Teams-kokoukseen. Löydät sitten Jaa-kuvakkeen työkalupalkista. Seuraavaksi sinun on valittava Työpöytä vaihtoehto. Teams alkaa sitten jakaa näyttösi muiden kanssa. Voit lopettaa näytön jakamisen napsauttamalla kuvaketta Lopeta esitys -painiketta.
Lukea: Puhelinnumerosi piilottaminen Microsoft Teamsissa
Kuinka jaan näytöni Teamsin chatissa?
Voit jakaa näyttösi Teamsin chatissa käyttämällä Jaa vaihtoehto. Tiedoksi, tämä vaihtoehto näkyy sinulle vain, kun olet liittynyt kokoukseen. Seuraavaksi voit napsauttaa Työpöytä mahdollisuus jakaa koko näyttö. Jos kuitenkin haluat jakaa tietyn sovelluksen ikkunan, voit käyttää Ikkuna vaihtoehto. Toisaalta voit myös käyttää Virtapiste mahdollisuus lähettää PPT ja Selaa kyky jakaa melkein kaikki muiden kanssa.
Siinä kaikki! Toivottavasti tämä opas on auttanut sinua.
Lukea: Microsoft Teamsin tila ei päivity tai muutu
sammuta kirjautumisikkunat 10















