Jos olet kuten useimmat ihmiset, sinulla on luultavasti useita välilehtiä avoinna selaimessasi milloin tahansa. Ja jos olet kuten useimmat ihmiset, sinulla on luultavasti myös paljon latauksia käynnissä taustalla. Joten miten hallitset tämän kaiken? Yksi tapa tehdä se on asettaa lataukset jonoon Google Chromessa. Tällä tavalla näet kaiken, mitä tapahtuu, ja varmista, että mikään ei katoa sekoitustilassa. Voit tehdä sen seuraavasti: 1. Avaa Google Chrome -selain ja siirry asetusvalikkoon. 2. Napsauta 'Lisäasetukset' ja etsi sitten 'Lataukset'-osio. 3. Ota käyttöön 'Ota latausjono käyttöön' -vaihtoehto. 4. Siinä se! Nyt kun sinulla on useita latauksia käynnissä, ne kaikki ovat jonossa ja voit helposti seurata niitä. Tämä on vain yksi monista tavoista, joilla voit hallita latauksiasi Google Chromessa. Joten jos etsit tapaa tehdä elämästäsi hieman helpompaa, tämä on ehdottomasti hyvä vaihtoehto.
Jos lataat tiedostoja usein Google Chrome , niitä voi tilata erittäin helposti jonoon asettamalla, varsinkin jos Internet-yhteys on hidas. Tänään nähdään, kuinka voit latausjono tietokoneellasi, jotta voit helpommin hallita niitä. Tiedostojen asettaminen jonoon tietokoneellasi säästää vaivaa ladata useampi kuin yksi tiedosto kerrallaan. Koska Chrome ei aseta latauksiasi automaattisesti jonoon ja alkaa tallentaa niitä kaikkia samanaikaisesti, sinun on käytettävä kolmannen osapuolen selaintyökalua tai lisäosaa.
Latausten asettaminen jonoon Google Chromessa

Tässä opetusohjelmassa käytämme Chrome-laajennusta. DownThemAll , koska Google Chromessa ei ole sisäänrakennettua latausjonoominaisuutta. Tässä ovat vaiheet, jotka sinun on noudatettava:
muistin optimoijat
- Lataa DownThemAll! kromi laajennus by tämä linkki
- Asenna ja kiinnitä se selainikkunaan käyttömukavuuden vuoksi
- Kun olet asentanut, napsauta laajennuskuvaketta ja valitse vaihtoehtoluettelosta 'Asetukset'. Tämä avaa erillisen ikkunan
- Napsauta tässä Verkko-välilehteä. Kirjoita samanaikaisten latausten kenttään latausten määrä, jonka haluat suorittaa kerralla.
- Tehokkaan latausten hallinnan varmistamiseksi on suositeltavaa välttää samanaikaisia latauksia ja asettaa arvoksi '1'.
Voit myös säätää Chromen uudelleenyritysten määrää jokaiselle tiedostolle, jonka lataus epäonnistuu, sekä aikavälejä, jolloin Chrome yrittää ladata tiedoston uudelleen, jos se epäonnistui aiemmin. Kun olet tehnyt muutokset, sulje ikkuna tallentaaksesi ne. Nyt voit käyttää DownThemAll! välttääksesi useiden tiedostojen lataamisen samanaikaisesti, koska vain yksi ladataan kerrallaan ja loput ovat jonossa.
Aina kun haluat välttää lataukset selaimessasi, voit ladata tiedostoja DownThemAll-ominaisuuden avulla! laajennus. Tällä työkalulla on kaksi tapaa ladata tiedostoja; hiiren kakkospainikkeella pikavalikosta ja DownThemAll-sovelluksen kautta!! Liiketoiminnan johtaja.
Tiedostojen lataaminen käyttämällä hiiren kakkospainikkeella olevaa pikavalikkoa.

Poista tulostus taustatulostus käytöstä
- Napsauta linkkiä hiiren kakkospainikkeella ladataksesi tiedoston.
- Valitse seuraavassa valintaikkunassa DownThemAll! ja napsauta linkkiä Tallenna DownThemAllilla!
- Täytä vaaditut tiedot ja tallenna ne tietokoneellesi.
Siten voit aloittaa yhden tai useamman latauksen DownThemAll!:lla. Toinen tämän työkalun mielenkiintoinen ominaisuus on, että sen avulla voit ladata lähes välittömästi kaikki verkkosivun tiedostot. Jos haluat lisätä kaikki verkkosivun tiedostot latausjonoon, napsauta hiiren kakkospainikkeella mitä tahansa näytön kohtaa, vie hiiri laajennuskuvakkeen päälle ja valitse DownThemAll!.
Lataa tiedostoja DownThemAll-sovelluksella! Liiketoiminnan johtaja
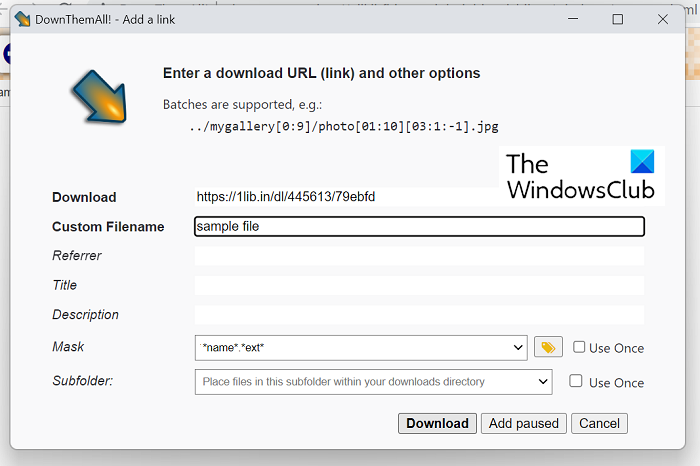
Vaihtoehtoisesti voit käsitellä latauksiasi myös laajennusten hallinnan avulla.
- Napsauta selainikkunan oikeassa yläkulmassa olevaa laajennuskuvaketta ja napsauta 'Manager'.
- Napsauta tässä +-kuvaketta ja kirjoita ladattavan tiedoston URL-osoite.
- Täytä sen attribuutit (tiedostonimi, kohde, muoto) ja napsauta 'Lataa' jatkaaksesi.
- Voit myös käyttää nuolipainikkeita siirtääksesi tiedostoja ylös ja alas luettelossa.
Manager-osiossa DownThemAll! Voit myös peruuttaa tai keskeyttää lataukset, mikä helpottaa useiden latausten hallintaa samanaikaisesti. Vaikka DownThemAll! tekee työnsä todella hyvin ja asettaa lataukset jonoon, se jää ominaisuuksiltaan, toiminnallisuudeltaan ja saavutettavuudeltaan alle kolmannen osapuolen latauksenhallintaohjelmiston.
Lukea : Kuinka lisätä latausnopeutta Google Chromessa
rdc-pikakuvakkeet
Miksi lataukseni eivät lataudu Chromessa?
Jos sinulla on Chromessa ongelma, joka ei lataa tiedostoja yrittämisestä huolimatta, syynä voi olla vioittunut selaimen välimuisti, yhteensopimattomat tai ristiriitaiset selaimen laajennukset/lisäosat tai selain ei voi kirjoittaa oletustiedostoonsa. - Tallenna sijainti. Tähän ongelmaan voidaan soveltaa useita korjauksia:
- Yritä ladata incognito-tilassa
- Lataa hiiren oikeanpuoleisen painikkeen pikavalikosta 'latauslinkki'.
- Poista selainlaajennukset käytöstä
- Salli kolmannen osapuolen sovellusten asennus, jos se on poistettu käytöstä
Lukea: Kuinka korjata tiedostojen latausvirheet Google Chrome -selaimessa
on kuljettajakorjaus turvallinen
Kuinka ladata odottavia tiedostoja Chromessa?
Kun yrität ladata tiedostoja Androidilla Chromen avulla, saatat kohdata ongelman, jossa latauksesi keskeytyvät yhtäkkiä ja näkyvät sitten odottavina latauksina, useimmiten verkkoyhteysongelmien vuoksi. Tällaisessa tapauksessa latauksen uudelleen käynnistäminen tai jatkaminen on hyödytöntä, koska se jumiutuu. Ensin sinun tulee tarkistaa, toimiiko Internet-yhteytesi kunnolla, ja tästä huolimatta ongelma ei ole korjattu, voit ryhtyä seuraaviin toimenpiteisiin:
- Käynnistä puhelimesi uudelleen
- Tarkista puhelimesi tallennustila.
- Tarkista tietojen säilytysasetukset ja akun rajoitukset
- Muuta latauspaikkaa
Toivomme, että voit nyt helposti asettaa jonoon ja hallita latauksia Chromessa.












![Outlook ei voi ladata RSS-sisältöä [Korjattu]](https://prankmike.com/img/outlook/50/outlook-cannot-download-the-rss-content-fixed-1.png)


