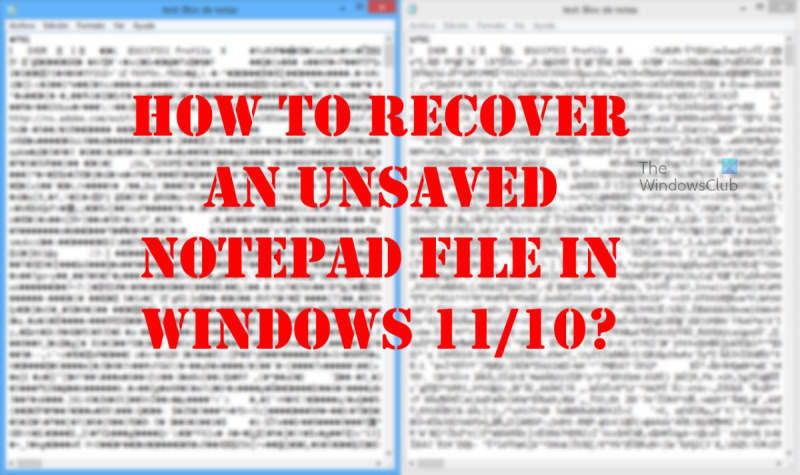Jos käsittelet asiakirjaa Muistiossa ja yhtäkkiä tietokoneesi kaatuu tai virta katkeaa, saatat olla huolissasi siitä, että olet menettänyt kaiken työsi. Mutta älä huoli! Useimmissa tapauksissa voit palauttaa tallentamattoman Notepad-tiedoston.
Voit tehdä sen Windows 10:ssä tai Windows 11:ssä seuraavasti:
1. Tarkista ensin, onko tiedosto tallennettu automaattisesti. Avaa Muistio ja napsauta Tiedosto > Avaa. Katso Avaa-valintaikkunassa Viimeisimmät asiakirjat -luettelo. Jos tallentamaton tiedostosi on siellä, avaa se kaksoisnapsauttamalla sitä.
2. Jos tiedostoa ei tallennettu automaattisesti, yritä avata se väliaikaistiedostojen kansiosta. Voit tehdä tämän avaamalla File Explorerin ja siirtymällä kohtaan C:Users
Muistio on yksi vanhimmista Windows 11/10:n työkaluista. Se ei ole nähnyt merkittäviä päivityksiä vuosiin, ja tämä johtuu siitä, ettei sille ole tarvetta. Loppujen lopuksi se on niin hyvää. Nyt ihmiset, jotka käyttävät säännöllisesti Notepadia, voivat jossain vaiheessa törmätä ongelmiin, joihin he eivät pysty palauttaa tiedot tallentamattomasta muistikirjasta .

Huomaa, että Muistio, toisin kuin Microsoft Word, Excel, PowerPoint ja muut, ei voi tallentaa sisältöä automaattisesti. Tämä tarkoittaa, että jos jotain tapahtuu työsi aikana, on hyvä mahdollisuus, että menetät kaiken. Mitä voimme tehdä ratkaistaksemme tämän ongelman, koska monet ovat joutuneet jättämään työnsä ja aloittamaan alusta? No, on olemassa useita tapoja tehdä tämä, ja odotetusti keskustelemme asioiden korjaamisesta uudelleen.
Palauta helposti vahingoittuneet Notepad-tiedostot
Ennen kuin aloitat, sinun tulee tietää, että Notepad-tiedostot ovat muistissa ja tallennetaan vain, kun tallennat ne manuaalisesti tiedostojärjestelmään. Voit kuitenkin yrittää palauttaa vahingoittuneita, kadonneita tai tallentamattomia Notepad-tiedostoja noudattamalla näitä yksinkertaisia ohjeita:
miten avata pelipalkki
- Tarkista ostoskori
- Palauta Notepad-tiedosto aiempaan versioon
- Palauta Notepad-tiedosto Microsoft Wordin kautta
1] Tarkista ostoskori
Yksi ensimmäisistä asioista, jotka sinun tulee tehdä, on tarkistaa Kori . Joissakin tapauksissa olet saattanut vahingossa poistaa Notepad-tiedostoja. Jos näin on, ne voidaan noutaa roskakorista ennen kuin ne katoavat lopullisesti.
2] Palauta Notepad-tiedosto aiempaan versioon.
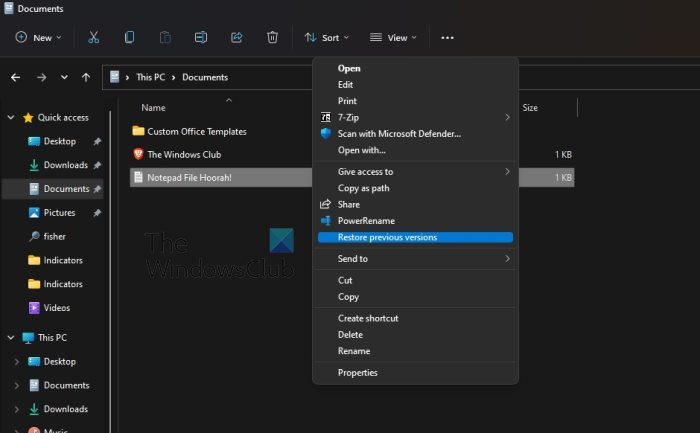
Seuraava asia, jonka voimme tehdä korjataksemme Muistio-asiakirjojen kanssa työskennellessäsi ongelmia, on palauttaa tiedosto aiempaan versioon. Keskustellaan siitä, miten tämä saavutetaan.
- Aluksi sinun on siirryttävä tietokoneesi kansioon, jossa Notepad-tiedosto sijaitsee.
- Napsauta oikeaa tiedostoa hiiren kakkospainikkeella.
- Valitse vaihtoehto, jossa lukee: Palauta edellinen versio .
- Jos käytät Windows 11:tä, valitse Näytä lisää vaihtoehtoja napsauta hiiren kakkospainikkeella ja napsauta sitten Palauta edellinen versio .
- Valitse tarpeitasi parhaiten vastaava edellinen versio.
- Lehdistö Palauttaa , siinä kaikki.
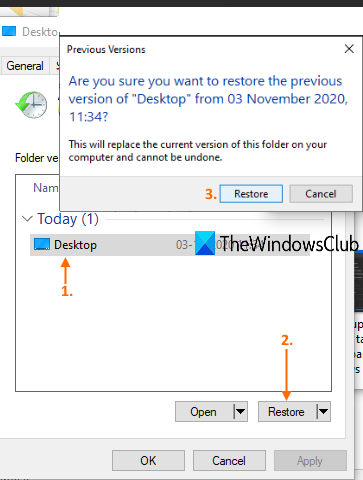
Jos se toimii, näet Norepadin edellisen version. Sinun pitäisi nyt avata Notepad-tiedosto nähdäksesi, onko se palautettu ja on valmis käytettäväksi.
Jotta tämä toimisi, Tiedostohistorian on oltava määritettynä tai Järjestelmän palauttamisen on oltava käytössä aiemmin.
3] Palauta muistiotiedosto Microsoft Wordin kautta
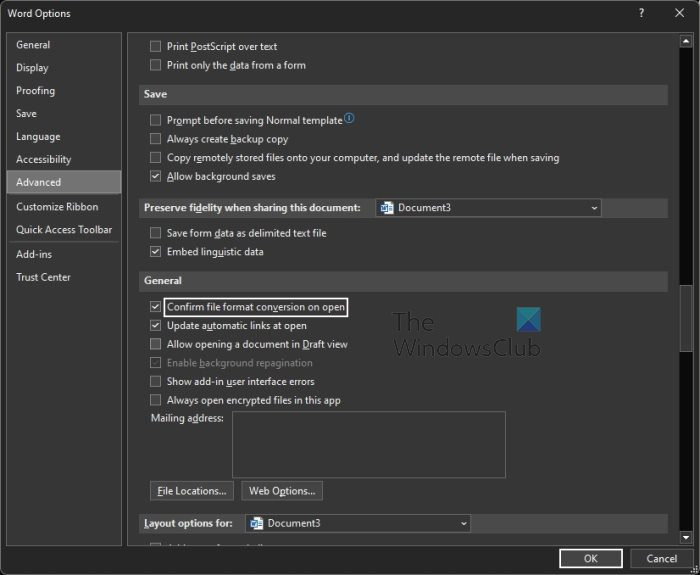
Yksi parhaista tavoista palauttaa vahingoittuneet Notepad-tiedostot on käyttää Microsoft Word . Tämä on yksinkertainen asia, joten selitämme viivytyksettä, mitä tehdä.
- avata Microsoft Word asiakirja.
- Lehdistö Tiedosto sijaitsee vasemmassa yläkulmassa.
- Valitse Vaihtoehdot -painiketta vasemman paneelin alareunassa.
- Napsauta seuraavaksi painiketta Pitkälle kehittynyt -välilehti
- Nyt sinun täytyy mennä suoraan osoitteeseen Kenraali alueella.
- Valitse sieltä vieressä oleva valintaruutu Vahvista tiedostomuodon muunnos auki .
- Klikkaa HIENO -painiketta tallentaaksesi muutokset.
- Sen jälkeen sinun on napsautettava Tiedosto uudelleen.
- Valitse painike, joka lukee avata vasemman paneelin kautta.
- Klikkaa Selaa painiketta välittömästi.
- Nyt sinun pitäisi nähdä Kaikki tiedostot , joten valitse Avaa.
- Etsi ja valitse vioittunut Notepad-tiedosto.
- Kun olet tehnyt kaiken tämän, napsauta 'Palauta teksti mistä tahansa tiedostosta'.
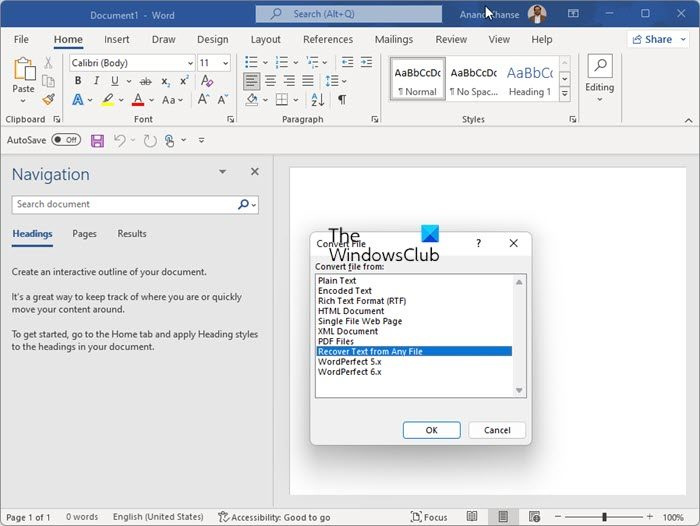
Voit nyt yrittää avata tiedoston uudelleen Notepadilla nähdäksesi, onko korruptioongelma ratkaistu.
KÄRKI : Jos käytät Notepad++:aa, löydät tallentamattomat .TXT-tiedostot täältä:
2D4390712É80321A0206F6K7F14320DA112B9A74Mitä tapahtuu, kun tiedosto on vioittunut?
Joskus ohjelmatiedostot voivat vioittua laitteisto- tai ohjelmistovian vuoksi ja joissain tapauksissa hakkerihyökkäyksen vuoksi. Kun näin tapahtuu, tiedot järjestetään uudelleen ja niistä tulee lukukelvottomia laitteistolle. Jos laitteisto lukee sen, ohjelmisto ei ehkä ymmärrä sitä.
Vioittuneet tiedostot ovat tiedostoja, jotka eivät enää toimi kunnolla. Ne voivat vaihdella säännöllisesti käyttämistäsi tiedostoista (kuten digitaalikamerasta tuoduista kuvista) järjestelmä- tai ohjelmatiedostoihin, jotka toimivat kulissien takana.
Lukea: Kuinka korjata vioittuneet järjestelmätiedostot Windowsissa
Microsoft pääsi eroon Notepadista?
Ei, Microsoftin kaverit eivät ole päässeet eroon Notepadista, mutta yritys on mahdollistanut sen asennuksen poistamisen asetusten kautta. Tämä tarkoittaa, että ohjelman asennus voidaan nyt poistaa, ja sama koskee WordPadia ja Paintia.
LUKEA : Kuinka muuttaa Notepadin fonttia ja kokoa Windows 11:ssä
Onko Windows 11:ssä Muistio?
Kyllä, Windows 11:ssä on Muistio-työkalu, ja se on sama tiedosto kuin käyttöjärjestelmän vanhemmissa versioissa. Löydät sen napsauttamalla Haku-kuvaketta ja kirjoittamalla sitten Muistio. Sen pitäisi näkyä hakutuloksissa.