Mitä tulee tiedostojen hallintaan Windowsissa, voit tehdä sen muutamalla eri tavalla. Yksi näistä tavoista on käyttää komentokehotetta tai PowerShellia. Tässä artikkelissa näytämme, kuinka voit tarkastella tekstitiedostoa komentokehotteessa ja PowerShellissä Windows 11/10:ssä. Jos haluat tarkastella tekstitiedostoa komentokehotteessa, sinun on käytettävä type-komentoa. Tämä komento tulostaa tekstitiedoston sisällön näytölle. Käytä type-komentoa avaamalla komentokehote ja kirjoittamalla seuraava: kirjoita polku iedostoon.txt Korvaa polku o iedosto.txt sen tekstitiedoston todellisella polulla, jota haluat tarkastella. Kun painat Enter, tekstitiedoston sisältö tulostetaan näytölle. Jos haluat tarkastella tekstitiedostoa PowerShellissä, voit käyttää Get-Content-cmdlet-komentoa. Tämä cmdlet tulostaa myös tekstitiedoston sisällön näytölle. Käytä Get-Content-cmdlet-komentoa avaamalla PowerShell ja kirjoittamalla seuraava: Get-Content polku iedostoon.txt Korvaa uudelleen polku o iedosto.txt sen tekstitiedoston todellisella polulla, jota haluat tarkastella. Kun painat Enter, tekstitiedoston sisältö tulostetaan näytölle. Tekstitiedoston katseleminen komentokehotteessa tai PowerShellissä on melko yksinkertainen prosessi. Käytä type- tai Get-Content-komentoa ja määritä polku tekstitiedostoon, jota haluat tarkastella.
Jos haluat tarkastella tekstitiedostoa komentorivillä ikkuna tai PowerShell ikkunasi Windows 11/10 järjestelmä, tämä opas auttaa sinua. Voit tarkastella koko tekstitiedostoa tai osaa siitä käyttämällä erilaisia komentoja. Vaikka ensimmäinen mieleen tuleva vaihtoehto TXT-tiedoston avaamiseksi Windows 11/10:ssä on luultavasti Notepad, on tietysti monia muita sopivia vaihtoehtoja. Voit esimerkiksi käyttää ilmaisia tekstieditorityökaluja (kuten Notepad++), verkkoselainta jne. tekstitiedoston avaamiseen ja lukemiseen. Komentorivi ja Windows PowerShell ovat myös yksinkertaisia ja sisäänrakennettuja vaihtoehtoja, jotka on kuvattu tässä viestissä tätä tarkoitusta varten.

olemme jo nähneet, kuinka tiedosto tai kansio avataan komentorivin tai PowerShellin avulla. Tarkastetaan nyt, kuinka voimme lukea tekstitiedoston sisällön käyttämällä näitä kahta apuohjelmaa erikseen. Aloitamme ensin komentoriviltä.
Tekstitiedoston tarkasteleminen komentokehotteessa Windows 11/10:ssä
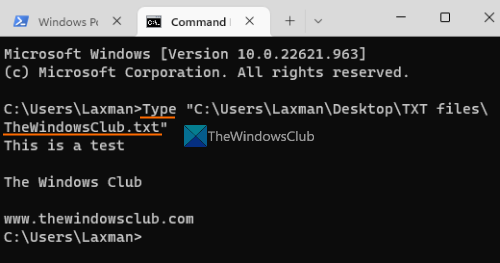
TO tarkastella tekstitiedostoa komentorivillä Windows 11/10:ssä , ensimmäinen tyyppi tiimi hakukentässä ja napsauta painiketta tulee sisään avain. Käytä nyt komentoriviikkunassa Tyyppi käskeä, tarjota polku txt-tiedostoosi yhdessä tiedostonimen ja tiedostotunnisteen kanssa ja suorita komento. Tai voit avata komentokehotteen kansioon, johon teksti on tallennettu, ja suorittaa sitten komennon. Se olisi näin:
kartta onedrive|_+_|
Korvata WindowsClub.txt tietokoneellesi tallennetun todellisen tekstitiedoston kanssa. Tämä lataa koko tekstitiedoston sisällön ja näyttää sen CMD-ikkunassa.
Jos tekstitiedosto on liian suuri, voit käyttää sitä Lisää Komento näyttää tekstitiedosto näyttö kerrallaan. Joukkue tulee:
А52А11А512АБ12БДК213А859ФК01406Д30868А42Taas, vaihda abc.txt oikealla tiedostolla. Kun olet suorittanut komennon, näet osan tekstitiedostostasi (esimerkiksi 26%, 52% jne.). Sen jälkeen voit jatkaa käyttöä Lisää komento muiden alikomentojen tai kytkimien kanssa, kuten:
- Sisältää: Käytä tätä alakomentoa näyttääksesi tekstitiedoston seuraavat rivit (yksi kerrallaan). Sinun täytyy jatkaa napin painamista tulee sisään avain yksitellen
- Tila: Se näyttää seuraavan näytön tai tekstitiedostosi sisällön, joka saattaa vastata CMD-ikkunan näkyvää osaa.
- P<п>: Näytä seuraavat N riviä. Ensin sinun on painettava painiketta s näppäintä ja syötä sitten numero, sano 9 ja käytä tulee sisään -näppäintä näyttääksesi tiedoston seuraavat 9 riviä
- S<п>: ohittaaksesi seuraavat N riviä
- Yhtä (=) näyttääksesi rivinumeron
- Kysymys poistuaksesi Lisää-komennosta jne.
Yhdistetty: Täydellinen luettelo komentorivin komentoista
0x80244022
Tekstitiedoston katseleminen PowerShellissä Windows 11/10:ssä
Kuten komentorivillä, voit myös tarkastella tekstitiedostoa PowerShellin avulla Windows 11/10:ssä yksinkertaisella komennolla. Ensin syötä powershell hakukentässä ja napsauta painiketta tulee sisään avain. Käytä nyt komentoa |_+_| ja määritä tekstitiedosto sen kanssa täysi polku , Tiedoston nimi , i tiedostopääte . Joukkue tulee:
|_+_| 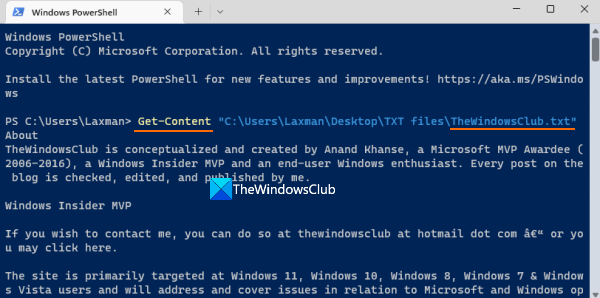
Korvata aakkoset todellisella tiedostonimellä ja tämä näyttää tekstitiedoston koko sisällön PowerShell-ikkunassa.
0x8024200d
Nyt voit myös käyttää muuttujaa yhä uudelleen koko komennon sijaan, mikä voi auttaa sinua lukemaan tekstitiedoston osittaisen sisällön, lukemaan ensimmäiset 15 riviä jne. Voit tehdä tämän siirtämällä koko sisällön muuttujaan seuraava komentopainike:
ADB25F35A11EC0BB1C8405C1AE55A8CA3A2532F1 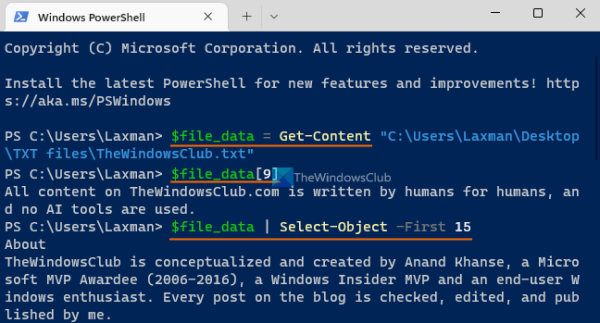
Korvata Tekstitiedosto oikealla tiedostonimellä.
Nyt voit käyttää tätä muuttujaa |_+_| lisätoimia varten. Jos esimerkiksi haluat tarkastella tekstitiedostosi tiettyä riviä, esimerkiksi 10, suorita seuraava komento:
|_+_|Samoin lukea ensimmäinen N TXT-tiedoston rivien lukumäärä (esimerkiksi ensimmäiset 15 riviä), käytä muuttujaa, jossa on pystypalkki. Tiimi:
E99BB9C60FFF8BA944C0D194FBEDEEBEB04871857Vastaavasti voit lukea tekstitiedoston viimeiset N riviä (esim. 20) käyttämällä tätä komentoa:
|_+_|Kun suljet Windows PowerShellin ja käynnistät sen uudelleen, voit siirtää sisällön takaisin muuttujaan ja käyttää sitä.
Siinä kaikki.
Kuinka avata tekstitiedosto järjestelmänvalvojana Windows 11:ssä?
Jotta voit avata tekstitiedoston järjestelmänvalvojana Windows 11/10 -tietokoneellasi, sinun on todella suoritettava vastaava ohjelma järjestelmänvalvojan oikeuksilla. Voit tehdä tämän napsauttamalla hiiren kakkospainikkeella ohjelman pikakuvaketta tai suoritettavaa tiedostoa ja valitsemalla Suorita järjestelmänvalvojana -vaihtoehto ja avaa sitten tekstitiedosto kyseisessä ohjelmassa. Tai voit pakottaa ohjelman toimimaan aina järjestelmänvalvojana Windows 11/10:ssä välttääksesi vaivan. Pääsy kohteeseen Ominaisuudet vaihda ohjelmasi ikkunaan Yhteensopivuus -välilehti ja valitse Suorita tämä ohjelma järjestelmänvalvojana vaihtoehto.
Kuinka tarkastella tiedostoja Windows 11:ssä?
Voit näyttää tai ota esikatselupaneeli käyttöön Resurssienhallinta Windows 11/10:ssä ja valitse sitten teksti- tai kuvatiedosto esikatselua varten. Esikatselupaneelia voidaan myös helposti laajentaa. Toisaalta, jos haluat esikatsella videotiedostoa (kuten MP4) tai dokumenttia, kuten DOCX, PDF jne., voit käyttää joitain ilmaisia työkaluja, kuten vilkaisu, Näkijä , Yksi komentaja jne. joiden avulla voit esikatsella tiedostoja avaamatta niitä.
tik tok -ikkunat 10
Lue lisää: Kuinka etsiä tiedostoja komentorivin avulla Windowsissa .













![Etätyöpöytäpalveluistuntosi on päättynyt [Korjaa]](https://prankmike.com/img/remote/75/your-remote-desktop-services-session-has-ended-fix-1.jpg)

