Tämä viesti näyttää sinulle, miten asenna Windows SSD:lle ja kaikki muu kiintolevylle . Koska SSD-levyt tarjoavat huomattavasti nopeamman suorituskyvyn kuin perinteiset kiintolevyt, Windows-käyttöjärjestelmän asentaminen SSD-levylle on edullista. Tämä johtaa nopeampiin pelien julkaisuihin ja saumattomaan kokonaiskokemukseen.
Windows 7 yhdellä napsautuksella

Kuinka asentaa Windows SSD:lle ja kaikki muu kiintolevylle?
Noudata näitä ohjeita asentaaksesi Windowsin SSD-levylle, kun tallennat kaiken median kiintolevylle:
Windows 11:n asentaminen SSD:lle
- Ennen kuin aloitat, varmista, että SSD, HDD ja käynnistyslevy on kytketty oikein tietokoneeseen.
- Paina nyt tietokoneesi virtanäppäintä ja paina pitkään määritettyä painiketta avataksesi BIOS.
- Valitse Käynnistettävä media Windows on ensisijainen käynnistyslaite käynnistysvalikossa.
- Windowsin asennusohjelma latautuu nyt; valitse kieli, aika jne.
- Napsauta seuraavaksi Asenna nyt ja hyväksyä lisenssiehdot .
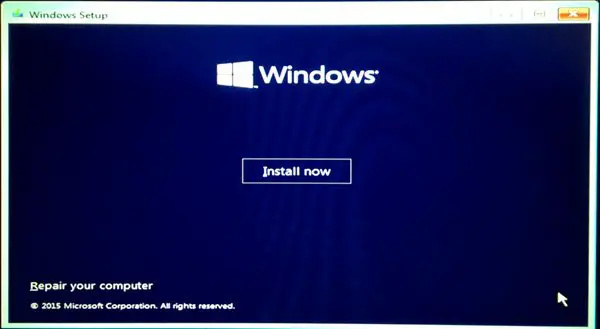
- Asennustyypin näyttö tulee nyt näkyviin; valitse Mukautettu: Asenna vain Windows (edistynyt) .
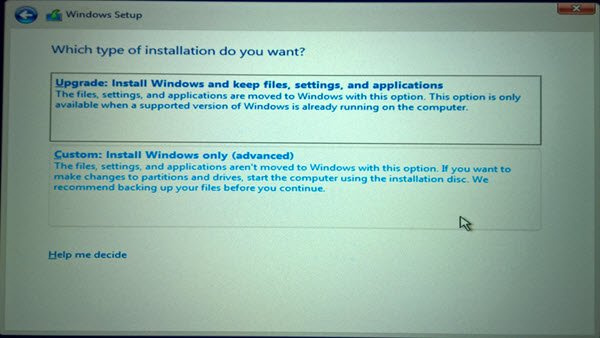
- Näyttöön tulee luettelo kaikista liitetyistä asemista; Valitse SSD johon käyttöjärjestelmä asennetaan.
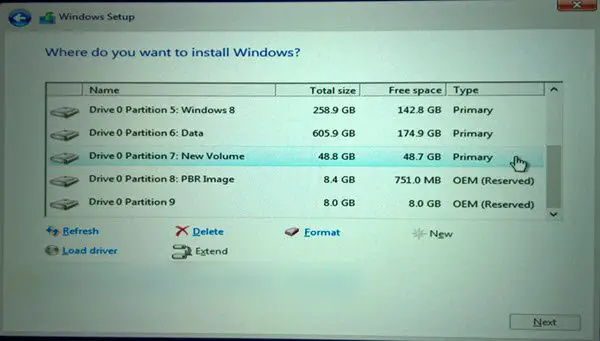
- Klikkaa Seuraava , ja Windows alkaa asentaa SSD-levylle.
- Kun asennus on valmis, Windows käynnistyy SSD-levyltä.
HDD-tallennustilan käyttö kaikkeen muuhun
- Nyt kun Windows on asennettu SSD-asemaan, se käynnistyy.
- Kun laitteesi käynnistyy, avaa Tiedostonhallinta ja paikanna HDD .
- Voit luoda uusia kansioita tai käyttää olemassa olevia tiedostojen järjestämiseen kiintolevyllä.
- Vaihda seuraavaksi oletustallennuspaikka kaikista järjestelmäkansioista.
- Napsauta hiiren kakkospainikkeella kaikkia kansioita yksitellen ja valitse Ominaisuudet .
- Vuonna Ominaisuudet ikkunassa, siirry kohtaan Sijainti -välilehteä ja napsauta Liikkua .
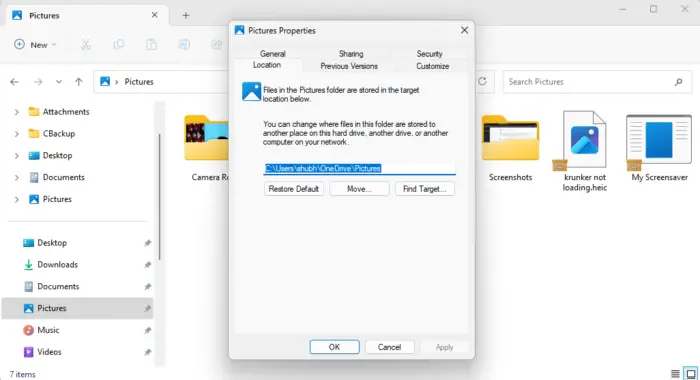
- Valitse kiintolevyltä kansio, johon haluat tallentaa kyseisen järjestelmäkansion tiedostot.
- Ja Voila, se on tehty. Kaikki mediat, tiedostot, asiakirjat jne. tallennetaan nyt kiintolevylle.
Lukea: Windows 11 -käynnistettävän asennuslevyn luominen Media Creation Tool -työkalulla
0x80092013
Toivon tämän auttavan.
Kuinka voin asentaa Windowsin SSD-levylle kiintolevyn sijaan?
Jos haluat asentaa Windowsin SSD-levylle kiintolevyn sijaan, liitä SSD-asema ja käynnistyvä USB-asema Windowsin asennustiedostoilla. Käynnistä tietokoneesi USB-asemalla ensisijaisena tallennustilana, valitse SSD pyydettäessä ja seuraa näytön ohjeita.
Onko ok käyttää SSD:tä ja kiintolevyä yhdessä?
Kyllä, SSD:tä ja HDD:tä on aivan hyvä käyttää yhdessä. Tämä johtuu siitä, että SSD-levyjä voidaan käyttää käyttöjärjestelmän asentamiseen, koska ne tarjoavat nopeampia luku-/kirjoitusnopeuksia ja reagointikykyä. Kiintolevyt tarjoavat suuren tallennuskapasiteetin edulliseen hintaan.















