IT-asiantuntijana minulta kysytään usein, onko parasta sallia tai estää Outlookia lataamasta automaattisesti kalenteriliitteitä. Vastaukseni on aina sama: se riippuu tarpeistasi. Jos sinun on voitava nähdä kalenteriliitteet heti, on järkevää antaa Outlookin ladata ne automaattisesti. Tällä tavalla sinulla on kaikki tarvitsemasi tiedot sormiesi ulottuvilla ilman, että sinun tarvitsee ladata jokaista liitettä manuaalisesti. Jos kuitenkin haluat hallita enemmän liitteiden latausajankohtaa, saatat haluta estää Outlookia lataamasta niitä automaattisesti. Tällä tavalla voit ladata liitteitä vain tarvittaessa, mikä voi säästää aikaa ja kaistanleveyttä. viime kädessä päätät, sallitko Outlookin ladata automaattisesti kalenteriliitteitä vai ei. Jos olet huolissasi yksityisyydestä tai turvallisuudesta, voit poistaa tämän ominaisuuden käytöstä. Jos kuitenkin huomaat, että on kätevämpää ladata liitteet automaattisesti, siitä ei ole haittaa.
Jos haluat sallia tai estää Outlookia lataamasta automaattisesti kalenteriliitteitä Windows 11/10:ssä tarvitset tämän oppaan. Kun lisäät Internet-kalenterin Outlookiin, se lataa automaattisesti kaikki tapahtumaliitteet välittömästi tarjotakseen parhaan mahdollisen käyttökokemuksen. Jos tämä käytäntö ei kuitenkaan vaikuta turvalliselta, voit estää Outlookia lataamasta automaattisesti kalenteriliitteitä.
toimintakeskuksen ikkunat 10

Salli tai estä Outlookia lataamasta automaattisesti kalenteriliitteitä
Voit sallia tai estää Outlookin kalenteriliitteiden automaattisen latauksen seuraavasti:
- Lehdistö Win+R avataksesi Suorita-kehotteen.
- Tyyppi gpedit.msc ja klikkaa HIENO -painiketta.
- Vaihtaa Internet kalenterit SISÄÄN Käyttäjän määritykset .
- Kaksoisnapsauta Lataa liitteet automaattisesti parametri.
- Valitse Mukana salli vaihtoehto.
- Valitse Viallinen kyky estää.
- Lehdistö HIENO -painiketta.
- Käynnistä Outlook-sovellus uudelleen.
Jos haluat lisätietoja näistä vaiheista, jatka lukemista.
Ensin sinun on avattava paikallinen ryhmäkäytäntöeditori tietokoneellasi. Voit tehdä tämän napsauttamalla Win+R Avaa Suorita-kehote kirjoittamalla gpedit.msc , ja napsauta HIENO -painiketta.
Seuraavaksi sinun on siirryttävä seuraavalle polulle:
Käyttäjämääritykset > Hallintamallit > Microsoft Outlook 2016 > Tiliasetukset > Internet-kalenterit
iphone ei synkronoidu iTunes Windows 10: een
SISÄÄN Internet kalenterit kansio, löydät asetuksen nimeltä Lataa liitteet automaattisesti . Sinun täytyy kaksoisnapsauttaa asetusta ja valita Mukana vaihtoehto, jonka avulla Outlook-kalenteri voi ladata automaattisesti jopa liitteet.
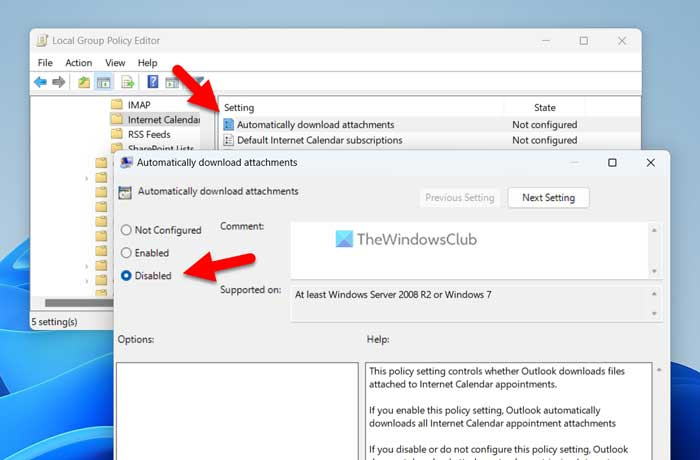
Samoin, jos haluat estää, valitse Viallinen vaihtoehto ja napsauta HIENO -painiketta tallentaaksesi muutokset.
Tämän jälkeen käynnistä Outlook-sovellus uudelleen, jotta muutokset otetaan käyttöön.
Huomautus: Jos haluat palata alkuperäisiin asetuksiin, sinun on avattava sama asetus paikallisessa ryhmäkäytäntöeditorissa ja valittava Ei valittu vaihtoehto.
Outlookin kalenteriliitteiden automaattisen latauksen ottaminen käyttöön tai poistaminen käytöstä
Voit ottaa Outlook-kalenteriliitteiden automaattisen latauksen käyttöön tai poistaa sen käytöstä seuraavasti:
- Hae regedit tehtäväpalkin hakukentässä.
- Napsauta hakutulosta.
- Lehdistö Joo -painiketta UAC-kehotteessa.
- Mene MicrosoftOffice16.0Outlook SISÄÄN HKCU .
- Oikealla painikkeella Outlook > Uusi > Avain ja kutsua sitä sellaiseksi vaihtoehtoja .
- Oikealla painikkeella valinnat > Uusi > Avain ja aseta nimeksi webcal .
- Oikealla painikkeella webcal > Uusi > DWORD-arvo (32-bittinen) .
- kutsu sitä sellaiseksi ota liitteet käyttöön .
- Aseta annettu arvo kaksoisnapsauttamalla sitä 1 kytke päälle ja pidä 0 Kytke pois päältä.
- Lehdistö HIENO -painiketta.
- Käynnistä tietokoneesi uudelleen.
Opitaan lisää näistä vaiheista.
Ensin sinun on avattava rekisterieditori. Voit tehdä tämän etsimällä regedit tai Rekisterieditori tehtäväpalkin hakukentässä ja napsauta yksittäistä hakutulosta. Jos näyttöön tulee UAC-kehote, napsauta painiketta Joo -painiketta avataksesi rekisterieditorin tietokoneellasi.
Seuraavaksi sinun on siirryttävä seuraavalle polulle:
|_+_|Jos et kuitenkaan löydä yllä olevaa polkua, seuraa tätä polkua:
kuinka jäljittää sähköpostiosoite omistajalle|_+_|
Sitten sinun on luotava aliavaimia manuaalisesti. Sen jälkeen saat polun, napsauta hiiren kakkospainikkeella Outlook > Uusi > Avain ja kutsua sitä sellaiseksi vaihtoehtoja .
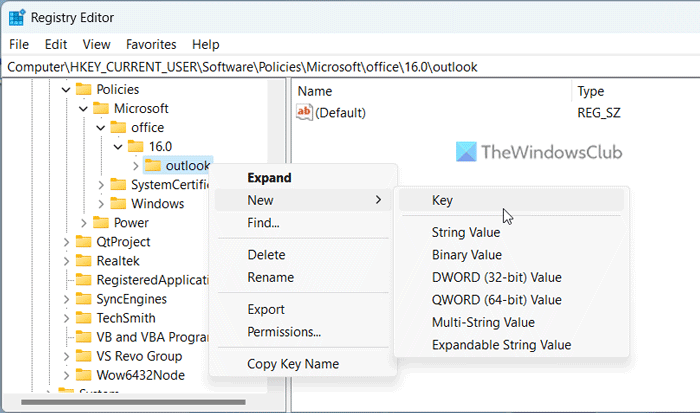
Tämän jälkeen napsauta oikeaa painiketta valinnat > Uusi > Avain ja aseta nimeksi webcal . Seuraavaksi sinun on luotava REG_DWORD-arvo. Voit tehdä tämän napsauttamalla hiiren kakkospainikkeella webcal > Uusi > DWORD-arvo (32-bittinen) ja aseta nimeksi ota liitteet käyttöön .
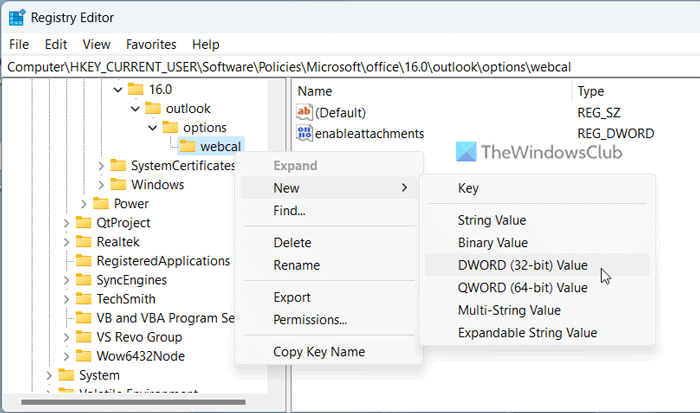
Oletuksena sen arvo on 0. Jos haluat poistaa liitteiden automaattisen latauksen käytöstä, sinun on säilytettävä tämä arvo. Jos kuitenkin haluat ottaa sen käyttöön, kaksoisnapsauta REG_DWORD-arvoa ja aseta annettu arvo muodossa 1 .
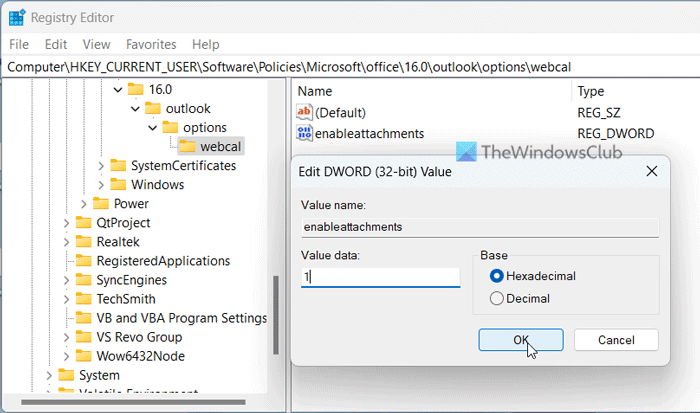
Napsauta lopuksi HIENO -painiketta tallentaaksesi muutokset. Sulje sen jälkeen kaikki ikkunat ja käynnistä tietokone uudelleen, jotta muutokset tulevat voimaan.
näytön ohjauspaneeli
Lukea: Kuinka suurentaa liitteen kokorajoitusta Outlookissa
Kuinka estää Outlookia lataamasta liitteitä automaattisesti?
Jos haluat estää Outlookia lataamasta liitteitä automaattisesti, sinun on avattava Outlookin asetukset paneeli yksi. Vaihda sitten kohtaan luottamuskeskus -välilehteä ja napsauta Luottamuskeskuksen asetukset -painiketta. Seuraavaksi avaa Automaattinen lataus välilehti ja rasti Älä lataa kuvia automaattisesti tavallisissa HTML-sähköpostiviesteissä tai RSS-syötteissä. valintaruutu.
Kuinka muuttaa liiteasetuksia Outlookissa?
Jos haluat muuttaa sähköpostin liiteasetuksia, sinun on avattava ohjattu luottamuskeskuksen asennustoiminto. Jos kuitenkin haluat mukauttaa kalenterin liiteasetuksia, voit noudattaa yllä olevia ohjeita. Toisin sanoen sinun on käytettävä paikallista ryhmäkäytäntöeditoria ja rekisterieditoria tiettyjen asetusten ottamiseksi käyttöön tai poistamiseksi käytöstä.
Lukea: Kalenteritapahtuman lähettäminen liitteenä Outlookissa.
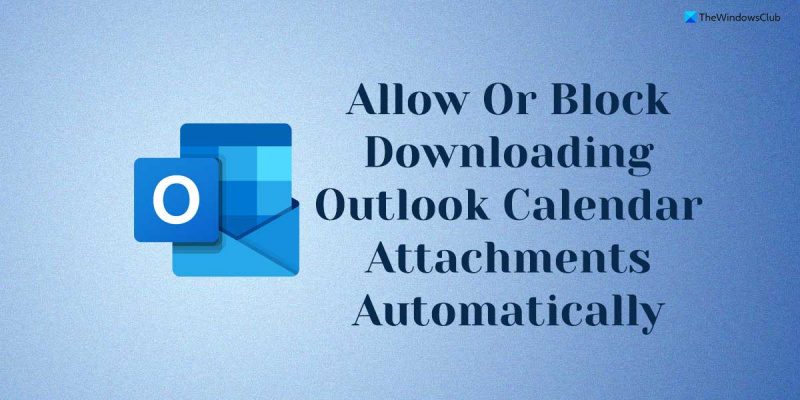













![ChatGPT-historia on tilapäisesti poissa käytöstä [Korjaa]](https://prankmike.com/img/ai/53/chatgpt-history-is-temporarily-unavailable-fix-1.png)
