Puhelimeni YouTube-sovellus on toiminut viime aikoina – aina kun yritän katsoa videota, se jumiutuu muutaman sekunnin kuluttua, mutta ääni jatkuu. Olen yrittänyt käynnistää sovelluksen ja puhelimen uudelleen, mutta mikään ei näytä toimivan. Onneksi onnistuin löytämään ratkaisun tähän ongelmaan. Ilmeisesti sinun tarvitsee vain tyhjentää sovelluksen välimuisti ja tiedot. Näin: 1. Siirry kohtaan Asetukset ja napauta Sovellukset. 2. Etsi YouTube ja napauta sitä. 3. Paina Tallennus. 4. Napauta Tyhjennä välimuisti ja sitten Tyhjennä tiedot. Tämän jälkeen YouTube-sovelluksen pitäisi toimia hyvin.
Sinun YouTube-video jumiutuu, mutta äänen toisto jatkuu ? Monet käyttäjät kokivat tämän ongelman YouTubessa verkkoselaimessaan, jossa video jumiutui keskeltä, mutta ääni jatkui. Ongelma on enimmäkseen raportoitu Google Chromessa ja Mozilla Firefoxissa, mutta se voi ilmetä myös muissa verkkoselaimissa.

Jos olet yksi käyttäjistä, jotka kohtaavat saman ongelman YouTube-videon kanssa, tämä viesti on sinua varten. Tässä aiomme näyttää sinulle menetelmiä, jotka auttavat sinua ratkaisemaan ongelman. Joten tarkistetaan.
Miksi YouTube-videoni jäätyy jatkuvasti?
YouTube-videot voivat jäätyä, jos selaimesi välimuisti ja evästeet ovat täynnä tai vioittuneet. Korjaa ongelma tyhjentämällä selaimen välimuisti ja poistamalla evästeet. Se voi johtua myös ongelmallisista tai epäilyttävistä laajennuksista ja lisäosista. Joten poista kaikki tällaiset laajennukset käytöstä selaimessasi ja katso, onko ongelma korjattu.
Toinen syy samaan ongelmaan voi olla se, että laitteistokiihdytys on käytössä selaimessasi. Siksi, jos skenaario on sovellettavissa, poista laitteistokiihdytystoiminto käytöstä selaimessasi. Lisäksi, jos GPU-ohjaimesi eivät ole ajan tasalla, sinulla on todennäköisesti tämä ongelma. Päivitä siis näytönohjaimesi ajurit korjataksesi ongelma.
YouTube-video jumiutuu, mutta ääni jatkuu
Jos YouTube jumiutuu puolivälissä, mutta äänen toisto jatkuu, voit kokeilla seuraavia korjauksia:
- Kokeile yleisiä korjauksia.
- Poista selaimesi välimuisti ja evästeet.
- Poista selaimen laajennukset tai lisäosat käytöstä.
- Poista laitteistokiihdytys käytöstä.
- Päivitä GPU-ohjain.
- Kokeile toista verkkoselainta.
1] Kokeile yleisiä korjauksia
Ennen kuin jatkat edistyneitä vianmäärityksiä, kokeile joitain yleisiä vianmääritysmenetelmiä. Selaimessa tai YouTubessa saattaa olla väliaikainen häiriö, joka aiheuttaa ongelman. Tässä tapauksessa yksinkertaiset vinkit ja temput toimivat. Tässä on temppuja, joita voit kokeilla:
irrota iso Windows 10
- Voit yrittää ladata YouTube-videon uudelleen muutaman kerran ja katsoa, onko ongelma ratkaistu.
- Yritä käynnistää verkkoselain uudelleen ja avaa sitten YouTube nähdäksesi, onko ongelma poistunut.
- Tarkista Internet-yhteytesi ja varmista, että olet yhteydessä vakaaseen ja aktiiviseen Internet-yhteyteen.
- Voit jopa yrittää käynnistää tietokoneen uudelleen ja katsoa, onko ongelma korjattu.
Jos yllä olevat korjaukset eivät auttaneet, kokeile seuraavia korjauksia.
Lukea: YouTube.com Aktivoi koodin syöttövirhe Xbox Onessa.
2] Poista selaimesi välimuisti ja evästeet.
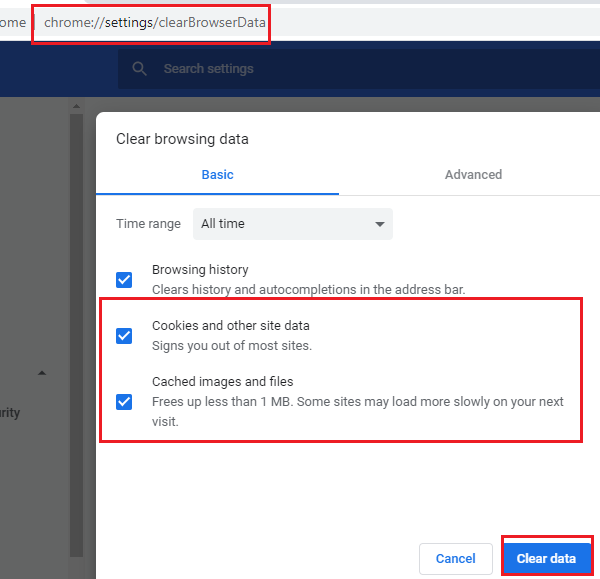
Todennäköisesti kohtaat ongelman vioittuneen tai huonon välimuistin ja selaimeesi tallennettujen evästeiden vuoksi. Tietyt välimuistissa olevat tiedostot tai evästeet voivat saada YouTube-videosi jumittua. Siksi ensimmäinen asia, joka sinun tulee tehdä, on tyhjentää välimuisti ja evästetiedot verkkoselaimesta. Tässä viestissä näytämme, kuinka välimuisti ja evästeet tyhjennetään Chromessa, Firefoxissa ja Edgessä.
Tyhjennä selaimen välimuisti ja evästeet Google Chromessa seuraavasti:
- Avaa ensin Google Chrome ja napsauta valikkopainiketta, jossa on kolme pistettä oikeassa yläkulmassa.
- Napsauta nyt Lisää työkaluja > Tyhjennä selaustiedot ja valitse aikaväliksi Kaikki aika.
- Valitse sen jälkeen valintaruutu Evästeet ja muut sivuston tiedot ja Välimuistissa olevat kuvat ja tiedostot valintaruudut. Jos haluat tyhjentää muut selaustiedot, voit tehdä sen myös.
- Napsauta seuraavaksi Puhdas data -painiketta ja Chrome poistaa kaikki välimuisti- ja evästetiedot.
- Kun prosessi on valmis, käynnistä verkkoselain uudelleen ja tarkista, voitko toistaa YouTube-videoita ilman jäätymisongelmia.
Mozilla Firefoxin käyttäjät voivat tyhjentää välimuistin ja evästeet seuraavasti:
ilmainen viivakoodilukijaohjelmisto
- Siirry ensin Firefox-selaimeen ja napsauta oikeassa yläkulmassa olevaa valikkopainiketta, jossa on kolme palkkia.
- Napsauta nyt Historia ja sitten Poista viimeaikainen historia vaihtoehto.
- Valitse sitten aikaväliksi 'Kaikki'.
- Valitse sen jälkeen valintaruutu Keksit ja Kätkö asetukset ja muut tiedot, jotka haluat tyhjentää.
- Napsauta sitten OK-painiketta poistaaksesi selaustietosi.
- Avaa lopuksi Firefox-selain uudelleen ja tarkista, onko ongelma ratkaistu.
Voit tyhjentää Microsoft Edgen välimuistin ja evästeet noudattamalla seuraavia ohjeita:
- Siirry ensin Edgeen ja napsauta painiketta Asetukset ja paljon muuta > asetukset vaihtoehto.
- Siirry nyt kohtaan Tietosuoja ja palvelut -osio ja löytää Poista selaustiedot paneeli oikeassa sivupalkissa.
- Napsauta seuraavaksi Valitse tyhjennettävät tiedot ja aseta sitten Aika-alueeksi Kaikki aika.
- Valitse sen jälkeen valintaruutu Evästeet ja muut sivuston tiedot ja Välimuistissa olevat kuvat ja tiedostot valintaruudut.
- Napsauta sitten Se on nyt selvä -painiketta ja se poistaa välimuistisi ja evästeet.
- Lopuksi voit avata Edgen uudelleen ja avata YouTuben nähdäksesi, onko ongelma korjattu vai ei.
Jos kohtaat ongelman Operassa, voit ratkaista ongelman tyhjentämällä Opera-välimuistin ja evästeet. Jos tämä ei kuitenkaan auta, kokeile seuraavaa mahdollista ratkaisua ongelman ratkaisemiseksi.
3] Poista selaimen laajennukset tai lisäosat käytöstä.
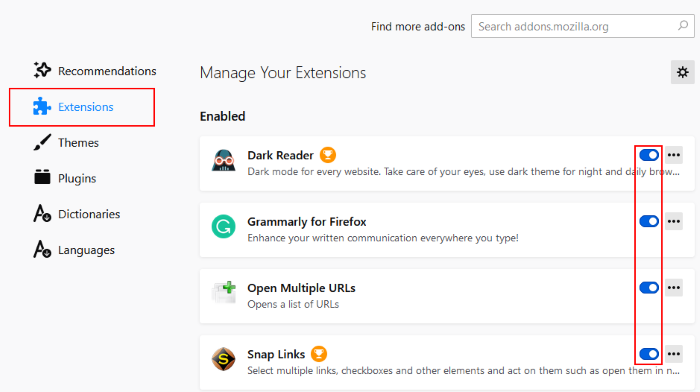
Toinen asia, jonka voit tehdä tämän ongelman korjaamiseksi, on poistaa selaimen laajennukset tai lisäosat käytöstä. Selaimessasi saattaa olla epäilyttäviä tai ongelmallisia laajennuksia, jotka aiheuttavat ongelman. Siksi, jos skenaario on sovellettavissa, selainlaajennusten ja lisäosien poistaminen käytöstä tai poistaminen auttaa sinua ratkaisemaan ongelman.
Voit poistaa laajennukset käytöstä Chromessa seuraavasti:
- Avaa ensin Chrome ja napsauta kolmen pisteen valikkokohtaa.
- Siirry nyt 'Lisää työkaluja' -vaihtoehtoon ja napsauta 'Laajennukset'.
- Etsi sitten epäilyttävät laajennukset ja poista laajennukseen liittyvä kytkin yksitellen käytöstä.
- Avaa sen jälkeen YouTube ja katso, toistetaanko video ilman ongelmia.
Firefox-käyttäjille seuraavat vaiheet lisäosien poistamiseksi käytöstä:
- Siirry ensin Firefox-selaimeen ja napsauta kolmen palkin valikkopainiketta.
- Valitse seuraavaksi Lisäosat ja teemat näkyviin tulevista valikkovaihtoehdoista.
- Sammuta nyt kaikkiin lisäosiisi liittyvät valintanapit yksitellen.
- Siirry sen jälkeen YouTubeen ja katso, onko ongelma korjattu.
Jos käytät mitä tahansa muuta verkkoselainta, voit poistaa laajennukset tai lisäosat käytöstä noudattamalla samoja ohjeita.
Jos kohtaat edelleen saman ongelman, jossa YouTube-video jumiutuu, mutta ääni jatkuu, voit kokeilla seuraavaa mahdollista korjausta.
muuntaa sarakkeet Excelin riveiksi kaavoilla
Katso: YouTube ei muodosta yhteyttä AdSenseen. Virhe AC-08, AC-10 TAI 500.
4] Poista laitteistokiihdytys käytöstä
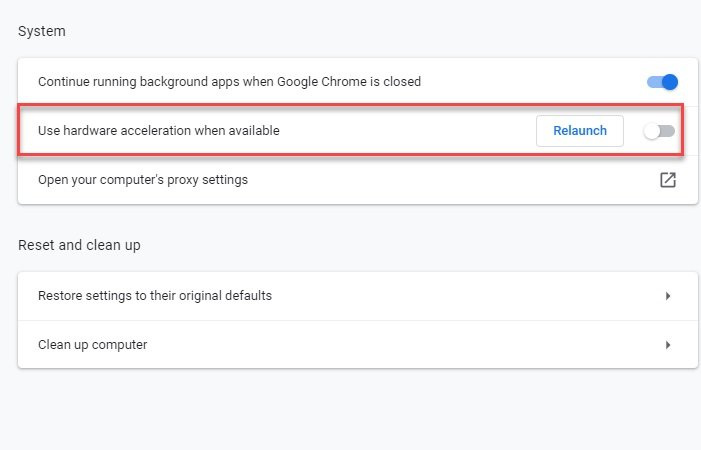
Jos olet ottanut laitteistokiihdytyksen käyttöön selaimessasi, saatat kohdata ongelman. Tämä on kätevä ominaisuus, mutta se voi myös aiheuttaa ongelmia, kuten YouTube-video jumiutuu, ääni jatkuu . Siksi, jos skenaario on sovellettavissa, voit yrittää poistaa laitteistokiihdytyksen käytöstä selaimessasi ja tarkistaa, onko ongelma ratkaistu vai ei.
Chromen käyttäjät voivat noudattaa näitä ohjeita:
- Avaa ensin Chrome, paina kolmen pisteen valikkopainiketta ja valitse sitten Asetukset-vaihtoehto
- Jatka nyt sivun vierittämistä alaspäin ja napsauta 'Lisäasetukset'.
- Seuraavaksi pois käytöstä Käytä laitteistokiihdytystä, jos mahdollista vaihtoehto, joka löytyy 'Järjestelmä'-osiosta.
- Avaa sen jälkeen Chrome uudelleen ja katso, onko ongelma korjattu.
Firefoxissa voit kokeilla seuraavia vaiheita laitteistokiihdytyksen poistamiseksi käytöstä:
- Siirry ensin Firefoxiin ja napsauta kolmea paneelia > Asetukset.
- Poista nyt Yleiset-välilehden valinta Käytä suositeltuja suorituskykyasetuksia ja Käytä laitteistokiihdytystä, jos mahdollista Vaihtoehto löytyy Suorituskyky-osiosta.
- Kun olet valmis, käynnistä Firefox uudelleen ja katso, onko ongelma ratkaistu.
Jos tämä menetelmä ei toimi sinulle, kokeile seuraavaa mahdollista korjausta.
vaihdetut emolevyn ikkunat 10 eivät ole aitoja
Katso: Äänen puuttumisen korjaaminen YouTubessa Windowsissa.
5] Päivitä GPU-ohjain
On myös suositeltavaa päivittää näytönohjaimet näyttöön liittyvien ongelmien välttämiseksi. Joten jos yllä olevat menetelmät eivät toimineet, päivitä näytönohjaimesi ja katso, onko ongelma ratkaistu.
Voit käyttää Valinnaiset päivitykset -ominaisuutta, joka on saatavilla kohdassa Asetukset > Windows Update > Lisäasetukset. Sen avulla voit ladata ja asentaa ohjainpäivityksiä. Voit myös kokeilla Device Manager -sovellusta päivittääksesi näytönohjaimesi. Vaihtoehtoisesti voit hankkia uusimmat ohjaimet laitteesi valmistajan viralliselta verkkosivustolta. Tai käytä ilmaista kolmannen osapuolen ohjainpäivitysohjelmistoa.
6] Kokeile toista verkkoselainta
Jos mikään yllä olevista ratkaisuista ei auttanut sinua korjaamaan ongelmaa, voit yrittää vaihtaa verkkoselaimesi toistamaan YouTube-videoita. Jos käytät Chromea, kokeile Firefoxia ja katso, onko ongelma edelleen sama vai ei. Tämä on eräänlainen kiertotapa, jonka pitäisi auttaa sinua korjaamaan ongelman, jos se johtuu jonkinlaisesta häiriöstä tai ongelmasta nykyisessä selaimessasi.
Katso: YouTuben sisäisen palvelimen virhe 500 selitetty.
Kuinka korjata jäätynyt YouTube-video?
Jos YouTube-videosi jumiutuu jatkuvasti tietokoneellesi, yritä korjata ongelma poistamalla verkkoselaimen välimuisti ja evästeet. Vaihtoehtoisesti voit myös poistaa käytöstä selaimen laajennuksen tai lisäosan, päivittää näytönohjaimen tai poistaa laitteistokiihdytyksen käytöstä. Jos tämä ei auta, voit yrittää vaihtaa selaimesi. Mainitsimme nämä korjaukset yksityiskohtaisesti aiemmin tässä viestissä. Joten tarkista se!
Lue nyt : YouTube ei toimi tai lataudu Chromessa.















