Windows 11 on Microsoftin käyttöjärjestelmän uusin versio, ja se on täynnä uusia ominaisuuksia ja parannuksia. Jotkut käyttäjät kuitenkin ilmoittavat, etteivät he voi asentaa päivitystä. Jos sinulla on ongelmia Windows 11 -päivityksen asentamisessa, älä huoli. Voit yrittää saada sen toimimaan muutaman asian. Varmista ensin, että tietokoneesi täyttää päivityksen järjestelmävaatimukset. Windows 11 vaatii vähintään 4 Gt RAM-muistia ja 20 Gt vapaata tallennustilaa. Jos tietokoneesi täyttää vaatimukset, seuraava vaihe on tarkistaa päivitykset. Joskus Microsoft julkaisee päivityksen, joka korjaa asennusongelman. Jos päivityksiä ei ole saatavilla tai jos päivitykset eivät korjaa ongelmaa, voit yrittää asentaa päivityksen manuaalisesti. Microsoftilla on yksityiskohtainen opas tämän tekemiseen. Toivottavasti jokin näistä tavoista toimii sinulle ja voit asentaa Windows 11 -päivityksen.
Microsoft on julkaissut ensimmäisen ominaisuuspäivityksen Windows 11:lle. Tämä on Windows 11 Update 2022 -versio 22H2 . Microsoft on ottanut käyttöön joitain uusia ominaisuuksia Windows 11 22H2 -päivityksessä, kuten täysin uudelleen suunnitellun Task Manager -käyttöliittymän. Lisäominaisuudet otetaan käyttöön myöhemmin. Sinä pystyt asenna tämä Windows 11 2022 -päivitysversio 22H2 Windows 11 -asetusten kautta lataamalla Windows 11 2022 ISO -päivitys Microsoftin verkkosivustolta tai käyttämällä Windows 11 -asennusapuria. Jos Windows 11 2022 -päivitys ei asennu järjestelmässäsi, ratkaise ongelma noudattamalla tämän artikkelin ohjeita. Törmäsin myös virheisiin, kun asensin Windows 11 Update 2022:ta puhtaasti HP-kannettavalleni. Kerron myös kokemukseni ja kerron, mitä tein korjatakseni virheen.

Windows 11 2022 -päivityksen versio 22H2 ei asennu
Helpoin tapa asentaa Windows 11 2022 -päivitys on käyttää Windows 11 Asetukset -sovellusta. Avaa Windows 11 -asetukset ja siirry kohtaan Windows päivitys . Napsauta nyt Tarkista päivitykset . Kuitenkin, jos Windows 11 2022 -päivitys ei asennu järjestelmässäsi, käytä seuraavia ratkaisuja ongelman ratkaisemiseksi. Ennen kuin jatkat, on parempi tarkistaa, onko tietokoneesi yhteensopiva Windows 11 2022 -päivityksen kanssa.
kodi-lisäosat Windows 10: lle
Jos Windows 11 -versio 22H2 ei asennu tietokoneellesi, noudata näitä vinkkejä. Jotkut käyttäjät ovat nähneet virheilmoituksen − Emme voineet asentaa tätä päivitystä, mutta voit yrittää uudelleen ( 0x8007001f ) –
- Käynnistä tietokone uudelleen ja yritä uudelleen
- Poista virustorjunta väliaikaisesti käytöstä
- Tyhjennä SoftwareDistribution-kansion sisältö
- Käytä Windows 11 -asennusapuria.
- Suorita Windows Updaten vianmääritys
- Poista DMA-ytimen suojaus käytöstä BIOSissa.
- Nollaa Windows Update -komponentit
- Asenna päivitys Media Creation Toolin avulla.
- Poista kaikki järjestelmän varaamat osiot
- Muuta käynnistysjärjestystä.
Katsotaanpa kaikkia näitä korjauksia yksityiskohtaisesti.
1] Käynnistä tietokone uudelleen ja yritä uudelleen.
Ensimmäinen asia, joka sinun tulee yrittää, on käynnistää tietokone uudelleen ja yrittää uudelleen. Joskus pieni häiriö aiheuttaa ongelmia Windows-päivityksen asennuksessa. Tarkista, auttaako tämä.
2] Poista virustorjunta väliaikaisesti käytöstä
Joskus virustorjunta estää Windowsia asentamasta päivityksiä. Tämäntyyppiset väärät positiiviset tulokset eivät ole uhka, ja ne voidaan välttää. Virustorjuntasi saattaa häiritä Windows Updatea. Suosittelemme, että poistat virustorjuntasi käytöstä ja yrität sitten asentaa päivitys. Tarkista toimiiko se.
Jotkut käyttäjät ovat havainneet Avast-ongelman syyllisenä. Jos järjestelmääsi on asennettu Avast antivirus, poista se käytöstä. Jos tämä ei ratkaise ongelmaa, poista Avast ja yritä uudelleen. Ennen kuin poistat Avastin tai muun kolmannen osapuolen virustorjunnan, varmista, että sinulla on sen aktivointiavain.
3] Tyhjennä SoftwareDistribution-kansion sisältö.
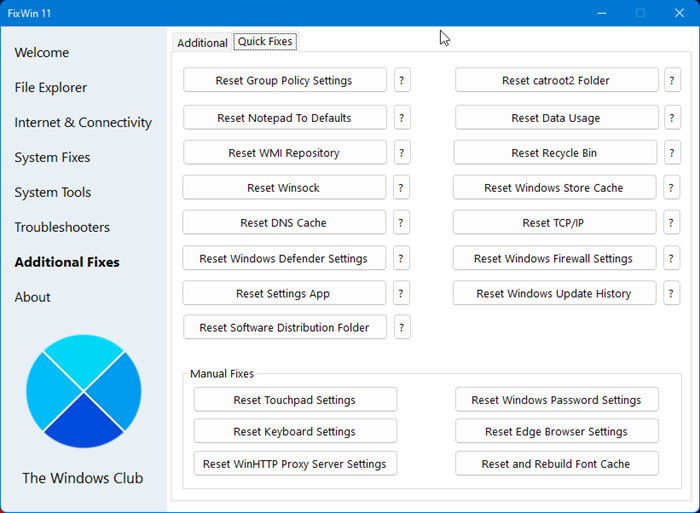
asenna vmware-työkalut Windows 10
Tyhjennä SoftwareDistribution-kansion sisältö. ja sitten yrittää. Helpoin tapa tehdä tämä on käyttää kannettavaa ilmaista ohjelmistoamme. Korjaa Win.
4] Käytä Windows 11 -asennusapuria
Käytä Windows 11 -asennusapuria. Tämä auttaa sinua varmasti.
5] Suorita Windows Updaten vianmääritys.
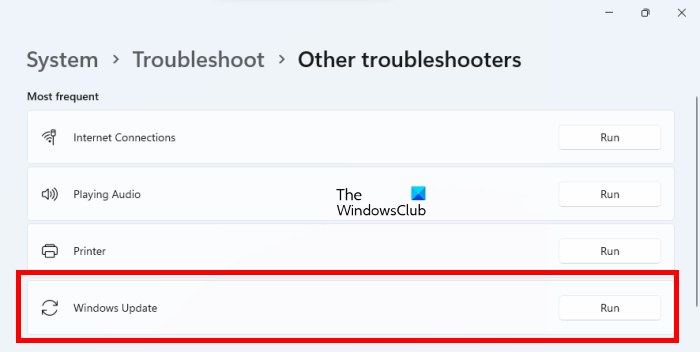
Windows Update Troubleshooter on automaattinen työkalu, joka auttaa käyttäjiä korjaamaan Windows Updateen liittyviä ongelmia ja virheitä. Windows Update -vianmääritys tarkistaa virheet ja korjaa ne (jos mahdollista). Kun vianmääritys on valmis, tarkista, voitko asentaa päivityksen vai et.
6] Poista DMA-ytimen suojaus käytöstä BIOSissa.
Ytimen DMA-suojaus on Windows 11/10:n ominaisuus, joka suojaa tietokonettasi Suorat muistihyökkäykset (DMA) . Suorittamalla DMA-hyökkäyksiä hyökkääjät voivat varastaa arkaluonteisia tietoja käyttäjien tietokoneista ja jopa ruiskuttaa haittaohjelmia järjestelmiinsä ohittaakseen näytön lukitukset. Ytimen DMA-suojauksen on havaittu aiheuttavan joissain tapauksissa BSOD-virheitä. Jotkut käyttäjät ovat myös ilmoittaneet, että Windows 11 2022 -päivitys ei toimi, koska ytimen DMA-suojausominaisuus on otettu käyttöön heidän järjestelmissään. Tarkista, onko tämä ominaisuus käytössä järjestelmässäsi vai ei. Jos kyllä, poista se käytöstä.
Seuraavien vaiheiden avulla voit tarkistaa, onko DMA-ytimen suojaus käytössä laitteessasi.
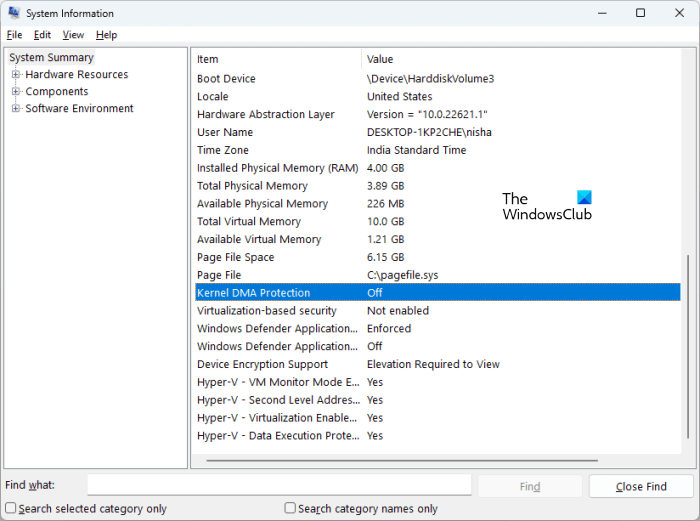
- Napsauta Hae Windows 11:stä.
- Tyyppi järjestelmätiedot .
- Valitse hakutuloksista Järjestelmätiedot-sovellus.
- Valita Järjestelmän yhteenveto Vasemmalta puolelta.
- Vieritä alas ja löydä Ytimen suora muistisuojaus . Tarkista sen tila.
Jos se on päällä, sammuta se. Jos haluat poistaa ytimen DMA-suojauksen käytöstä, sinun on käytettävä järjestelmän BIOSia. Vieraile järjestelmän valmistajan verkkosivustolla saadaksesi ohjeet tämän ominaisuuden poistamiseen käytöstä BIOSissa. Kun se on poistettu käytöstä, ongelma pitäisi korjata.
7] Palauta Windows Update -komponentit
Vaurioituneet Windows Update -komponentit aiheuttavat myös Windows-päivitysten epäonnistumisen. Tässä tapauksessa Windows Update -komponenttien nollaaminen voi ratkaista ongelman.
miinanraivaajaikkunat10
8] Asenna päivitys Media Creation Toolin avulla.
Jos Windows 11 2022 -päivitys ei vieläkään asennu järjestelmääsi, voit käyttää Media Creation Toolia siihen. Tämän pitäisi auttaa.
9] Poista kaikki järjestelmän varatut osiot
Jos olet suorittanut Windows 11 Update 2022:n puhtaan asennuksen ISO-tiedoston avulla ja Windows näyttää virheilmoituksen, ongelma saattaa liittyä useita järjestelmän varattuja osioita . Törmäsin tähän ongelmaan suorittaessani Windows 11 2022 -päivityksen puhdasta asennusta ISO-tiedoston avulla.
Kun asennat Windowsin, System Reserved -osio luodaan automaattisesti. Jos Windowsin asennus epäonnistuu ja yrität uudelleen, Windows luo uuden järjestelmälle varatun osion uudelleen. Useat tai jo olemassa olevat järjestelmän varatut osiot häiritsevät myös Windowsin asennusta. Minun tapauksessani oli useita järjestelmän varattuja osioita, jotka aiheuttivat Windows 11 2022 -päivityksen asennuksen epäonnistumisen. Kun yritin uudelleen, luotiin toinen järjestelmän varaama osio ja päivityksen asennus epäonnistui uudelleen.
Tämän ongelman ratkaisemiseksi poistin kaikki järjestelmän varatut osiot SSD:ltä ja yritin uudelleen. Tämä korjasi bugin. Kannattaa myös tarkistaa se. Alusta C-asema, poista kaikki olemassa olevat järjestelmän varatut osiot ja yritä uudelleen. Tämän pitäisi auttaa.
10] Muuta käynnistysjärjestystä
Tämä on toinen syy Windowsin asennuksen epäonnistumiseen. Jos järjestelmään on asennettu useampi kuin yksi kiintolevy, Windows-käyttöjärjestelmän asennuksessa voi ilmetä ongelmia. Puhtaan asennuksen aikana meidän on alustettava asema, johon haluamme asentaa Windowsin. Jos tätä asemaa ei ole valittu käynnistysjärjestyksessä järjestelmän BIOSissa, Windowsin asennus epäonnistuu joka kerta.
Yllä olevan virheen korjaamisen jälkeen törmäsin toiseen virheeseen. Tällä kertaa Windows näytti virheen laitteen uudelleenkäynnistyksen jälkeen. Kun katsoin järjestelmän BIOSia, kiintolevyni valittiin käynnistysasemaksi SSD:n sijaan. Muutin käynnistysjärjestystä ja ongelma korjaantui. Sen jälkeen Windows 11 2022 -päivitys asennettiin onnistuneesti HP:n kannettavaan tietokoneeseeni.
Tapaamani virhe:
Tietokoneesi/laitteesi on korjattava
Sovellusta tai käyttöjärjestelmää ei voitu ladata, koska vaadittu tiedosto puuttuu tai sisältää virheitä.
Windows 10 näyttää piilotetut tiedostot eivät toimiTiedosto: windowssystem32winload.efi
Virhekoodi: 0xc000000e
Jos kohtaat tämän virheen, tarkista käynnistysjärjestys tai järjestys BIOSista. Valitse oikea kiintolevy BIOSista. Tämän pitäisi toimia.
Miksi Windows 11 ei asennu?
Syitä siihen, miksi Windows 11 ei asennu, voi olla monia. Jos suoritat Windows 11:n puhdasta asennusta, varmista, että asema, johon asennat sen, on alustettu kokonaan. Jos sen osion tyyli on MBR, muuta se GPT:ksi. Tarkista myös, onko olemassa järjestelmän varattu osio jo olemassa. Jos kyllä, poista kaikki järjestelmän varatut osiot.
Toinen syy on väärä käynnistysjärjestys. Tarkista se järjestelmän BIOSissa ja vaihda se (tarvittaessa).
Miksi Windows 11 ei päivity?
Jos Windows 11 ei päivity, Windows Update -komponentit voivat olla vioittuneet. Tai virustorjuntasi saattaa häiritä päivitystä. Tässä artikkelissa olemme selittäneet useita tapoja korjata ongelma, jota Windows 11 ei päivitä.
Toivottavasti tämä auttaa.















