IT-asiantuntijana minulta kysytään usein, kuinka animoida luettelomerkit yksi kerrallaan PowerPointissa. Se on itse asiassa melko helppo tehdä, ja siihen on useita eri tapoja. Ensimmäinen asia, joka sinun on tehtävä, on avata PowerPoint ja luoda uusi esitys. Napsauta sitten Lisää-välilehteä ja valitse Muodot. Valitse muoto, jota haluat käyttää luettelopisteessä, ja piirrä se dialle. Kun olet saanut muotosi, sinun on lisättävä tekstiä. Voit tehdä tämän napsauttamalla Lisää-välilehden Teksti-ruutua. Kirjoita luettelomerkki ja muotoile sitten teksti haluamallasi tavalla. Nyt kun sinulla on luettelomerkki ja teksti, on aika animoida se. Napsauta Animaatiot-välilehteä ja valitse animaatio, jota haluat käyttää. Käytän yleensä 'Fade In' tai 'Appear' -animaatiota. Lopuksi, jos haluat animoida luettelokohdan yksi kerrallaan, napsauta Ajoitus-välilehteä. Napsauta 'Advanced Animation' -osiossa 'As One Object' -valintanappia. Tämä varmistaa, että luettelomerkki ja teksti animoituvat yhdessä. Se siitä! Tiedät nyt kuinka animoida luettelomerkit yksi kerrallaan PowerPointissa.
outlook-yhteysryhmän raja
raha pisteitä, jotka lisätään luetteloon tai tietoihin, jotta se olisi organisoituvampi. SISÄÄN Microsoft PowerPoint , käyttäjät voivat lisää animaatio näihin merkkeihin näyttääksesi pisteet yksi kerrallaan . Mitä tulee animaatiotehosteisiin, PowerPoint voi antaa sinun napsauttaa kerran kutakin merkkipistettä kohti tai näyttää pisteet automaattisesti lyhyen viiveen jälkeen.
Luettelomerkkien animointi yksi kerrallaan PowerPointissa
Haluatko objektien näkyvän PowerPointissa napin painalluksella? Noudata näitä ohjeita animoidaksesi luettelomerkit yksi kerrallaan PowerPointissa.
- Avaa PowerPoint-esitys
- Valitse tekstikenttä, joka sisältää merkin.
- Napsauta Animaatio-välilehteä.
- Valitse animaatio.
- Voit hallita animaation viiveaikaa napsauttamalla Viive-painiketta ja valitsemalla viiveajan animoiduille merkeille.
Avaa PowerPoint-esitys ja valitse luettelomerkit sisältävästä diasta tekstiruutu.
Siirry sitten kohtaan Animaatio -välilehti
Valitse animaatiotehoste Animaatio galleria. Huomaat, että luodit ilmestyvät peräkkäin.
Dia näyttää animaatiosarjan kunkin pisteen vasemmalla puolella olevassa laatikossa.
Jos haluat, että merkit näkyvät hitaasti diassa, lisää viiveaikaa valitsemalla viiveaika pidätellä painike sisään Ajoitus ryhmä.
Lehdistö Esikatselu -painiketta nähdäksesi esikatselun animoidusta luodista.
Tässä kaikki!
avoin magneetti uri
Toivomme, että ymmärrät, kuinka luettelomerkit animoidaan PowerPointissa.
Mitkä ovat PowerPointin neljä animaatiotyyppiä?
PowerPointissa on neljän tyyppisiä animaatiotehosteita, nimittäin Enter, Highlight, Exit ja Motion Paths. Animaatiot, kuten Entry, Highlight, Exit ja Motion Paths kuvastavat missä haluat animaation tapahtuvan.
Mitkä ovat esimerkkejä PowerPointin animaatioista?
Microsoft PowerPointissa on erilaisia animaatioita, joita käyttäjät voivat sijoittaa tekstiinsä, objekteihinsa, kuviinsa ja dian merkkeihinsä, kuten pyörä, lentää, zoomata, pomppia, zoomata ja kiertää ja paljon muuta. muu.
Mitä eroa on animaation ja siirtymän välillä?
Ero animaation ja siirtymän välillä on se, että animaatio on tehoste, jota käytetään lisäämään yhteen elementtiin, kuten tekstiin, muotoon tai kuvaan jne., kun taas siirtymä on tehoste, jossa poistut yhdestä diasta ja siirtyminen toiseen. seuraavaksi esityksen aikana.
Kuinka monta animaatiota voi käyttää PowerPointin objektiin?
Microsoft PowerPointissa voit lisätä mahdollisimman monta animaatiota tekstiimme, muotoihimme tai kuviimme. Voit yhdistää minkä tahansa tyyppisiä animaatioita PowerPointissa, paitsi tulo- ja poistumisanimaatioyhdistelmää.
Mikä on animaation tehtävä PowerPointissa?
PowerPointin animaatiot herättävät esityksesi eloon, mikä kiinnittää yleisön huomion, jos se tehdään siististi. se tekee myös dian tiedoista kiinnostavampia ja mieleenpainuvampia. Yleisimmät PowerPointin animaatiotehosteet ovat tulo- ja poistumistehosteet.
Mikä on liikeradan animaatio PowerPointissa?
Liikeradan animaatiotehoste määrittää suunnan, johon liikut kohteen poikki tai ympäri. Esimerkkejä liikeradan animaatiotehosteista ovat viivat, kaaret, kierrokset, muodot, silmukat ja mukautetut polut.
parhaat asetukset jdownloader 2: lle
Mikä seuraavista ei ole animaatiotehoste?
PowerPointin siirtymät eivät ole animaatiotehosteita. ne eivät sisällä liikkuvia esineitä dialla, kuten tekstiä, muotoja tai kuvia. Siirtymät ovat tehosteita, jotka siirtyvät diasta toiseen.
LUKEA : Motion Path -animaatioiden luominen ja lisääminen PowerPointiin
Missä on animaatioruutu PowerPoint 365:ssä?
Microsoft PowerPoint 365:ssä Animaatio-paneeli sijaitsee Animaatio-välilehdessä Advanced Animation -ryhmässä. Animaatiopaneelin avulla käyttäjät voivat tarkastella ja muokata animaation aikajanaa diassa.
LUKEA : Kuinka käyttää animaatiopaneelia PowerPointissa animaation käyttämiseen.
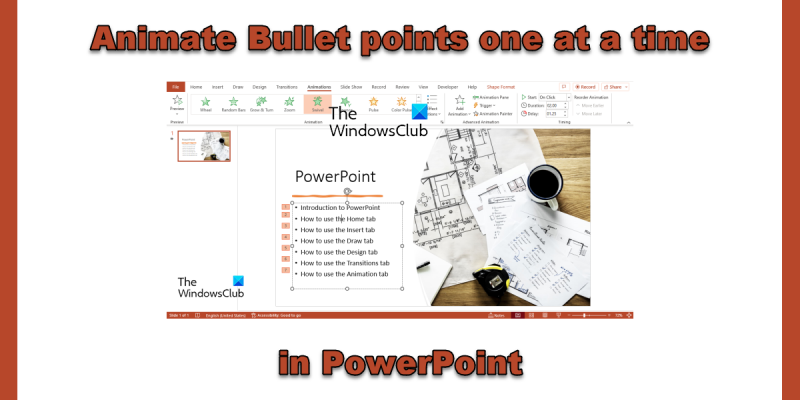













![Steam-virhekoodi 310 [korjattu]](https://prankmike.com/img/steam/71/steam-error-code-310-fixed-1.jpg)

