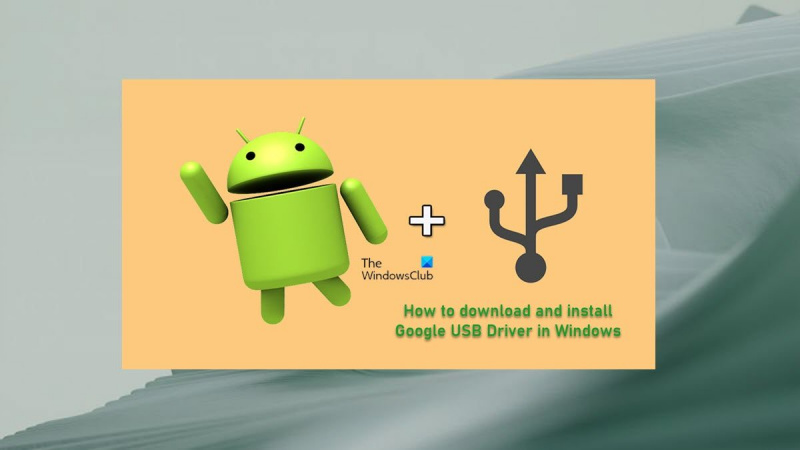IT-asiantuntijana minulta kysytään aina, kuinka ladata ja asentaa Googlen USB-ajureita Windowsiin. Se on melko yksinkertainen prosessi, mutta sinun on tiedettävä muutamia asioita ennen kuin aloitat.
Ensin sinun on varmistettava, että sinulla on Googlen USB-ohjaimen uusin versio. Voit tehdä tämän menemällä Google Developer -sivustolle ja lataamalla ohjaimen sieltä.
Kun sinulla on ohjain, sinun on purettava se ja kopioitava se |_+_|-kansioon kansio.
Lopuksi sinun on käynnistettävä tietokoneesi uudelleen, jotta muutokset tulevat voimaan.
Siinä kaikki! Kun olet suorittanut nämä vaiheet, sinun pitäisi pystyä yhdistämään Android-laitteesi tietokoneeseen ja aloittaa sen käyttö.
Jos haluat korjata Android Debug Bridge (ADB) -virheenkorjauksen Google-laitteilla, Windows vaatii Googlen USB-ohjaimen. Kaikille muille laitteille Windows-ohjaimet toimittaa vastaava laitevalmistaja. Tässä viestissä opastamme sinut vaiheiden läpi kuinka ladata ja asentaa google usb-ohjain Windows 11- tai Windows 10 -tietokoneessa.

Lataa ja asenna Google USB -ohjain Windows 11/10:een.
Googlen USB-ajurit tarvitaan Google Pixel- tai Nexus-laitteiden yhdistämiseen Windows-tietokoneeseen USB-kaapelilla. Googlen USB-ajurit toimivat Android ADB- ja Fastboot-ajureina, joiden avulla tietokoneesi voi kommunikoida Android-laitteesi kanssa Android-käynnistyslatausliittymän (Fastboot-tila) sekä Android Composite ADB -käyttöliittymän kautta. Voit siis asentaa ne tietokoneellesi ja käyttää ADB:tä (Android Debug Bridge) sovellusten ja ROM-levyjen virheenkorjaukseen, käynnistää laitteesi käynnistyslatain/palautustiloissa tai käyttää Fastbootia avataksesi tehdaskäynnistyslataimen ja flash-kuvien lukituksen Google-laitteessasi.
Pohjimmiltaan ajurit ovat hyödyllisiä monissa tilanteissa, koska tarvitset niitä tiedostojen siirtämiseen tai tietojen synkronointiin Google-laitteessasi, etenkin kun käytät Android ADB- ja Fastboot-työkaluja.
Keskustelemme tästä aiheesta seuraavien alaotsikoiden alla.
lepotila ei toimi Windows 10
- Kuinka ladata Googlen USB-ohjain
- Lataa ohjain manuaalisesti
- Lataa Android SDK Managerin kautta
- Kuinka asentaa Googlen USB-ajuri
Kuinka ladata Googlen USB-ohjain
Voit ladata Googlen USB-ohjaimen Windows 11/10 -tietokoneellesi kahdella eri tavalla. Voit ladata ohjaimen manuaalisesti tai käyttää Android SDK Manageria.
TO lataa ajuri manuaalisesti . Toimi seuraavasti:
- Suunnata developer.android.com .
- Lataa Google USB Driver (ZIP) ZIP-tiedosto napsauttamalla linkkiä.
- Vieritä alas näkyviin tulevalla sivulla.
- Hyväksy käyttöehdot.
- Napsauta lopuksi Lataa Googlen USB-ohjain. -painiketta.
TO lataa ohjain Android SDK Managerin kautta , tee seuraava:
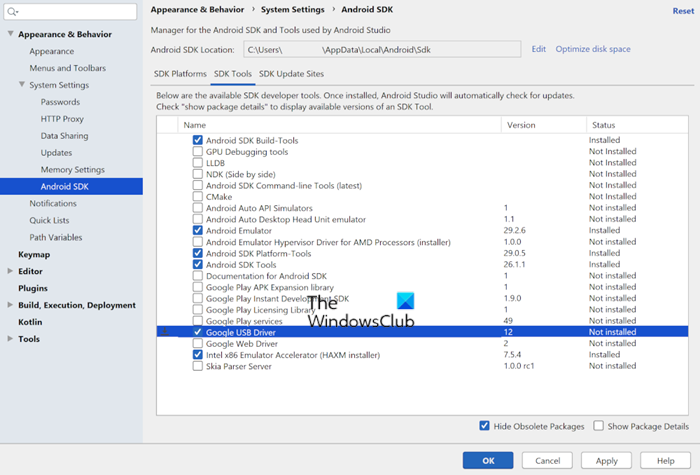
- Jos et vielä ole, lataa ja asenna Android SDK Manager tietokoneellasi.
- Käynnistä Android Studio.
- Klikkaus Työkalut > SDK Manager .
- Lehdistö SDK-työkalut -välilehti
- Valita Googlen USB-ohjain .
- Klikkaus HIENO .
Ohjaintiedostot ladataan kansioon |_+_| tietokoneellasi. SDK Managerin käyttäminen auttaa sinua pitämään ohjaimesi ajan tasalla ilmoittamalla sinulle, kun nykyinen ohjain on vanhentunut.
Lukea : Windows ei tunnista tai tunnista Android-laitetta
Kuinka asentaa Googlen USB-ajuri
Kun olet ladannut Googlen USB-ohjaimen Windows 11/10 -tietokoneellesi, voit jatkaa ohjaimen INF-tiedoston asentamista seuraavasti:
- Liitä Android-laitteesi tietokoneesi USB-porttiin.
- Pura lataamasi ZIP-arkistotiedosto mihin tahansa paikkaan paikallisella asemallasi.
Googlen USB-ohjain toimitetaan muodossa android_winusb.inf asennustietotiedostoa, ei Windowsin suoritettavaa tiedostoa.
paras ilmainen tiedostojen silppuri 2017
- Napsauta seuraavaksi painiketta Windows-näppäin + X avaa tehokäyttäjävalikko.
- Klikkaus M -näppäintä avataksesi Laitehallinnan. Tai avaa Suorita-valintaikkuna, kirjoita devmgmt.msc, ja paina Enter.
- SISÄÄN Laitehallinta oikea ruutu, etsi ja laajenna Kannettavat laitteet tai Muut laitteet , riippuen siitä, kumman näet.
- Napsauta sitten hiiren kakkospainikkeella yhdistetyn laitteen nimeä.
- Valita Päivitä ohjainohjelmisto .
- SISÄÄN Ohjattu laitteiston päivitystoiminto , Valitse Selaa tietokoneeltani ohjainohjelmistoa vaihtoehto.
- Napsauta seuraavassa ikkunassa -painiketta Haluan valita tietokoneeni laiteajurien luettelosta vaihtoehdon .
- Napsauta seuraavaksi Ota levy .
- Klikkaus Selaa .
- Etsi nyt USB-ohjainkansio. Esimerkiksi Googlen USB-ohjain on |_+_| tai kansioon, johon purit .inf-tiedoston.
- Valitse .inf-tiedosto.
- Napsauta lopuksi avata ja asenna ohjain noudattamalla ohjeita.
Lukea: Valitsemasi .inf-tiedosto ei tue tätä asennustapaa.
Siinä kaikki, kuinka ladata ja asentaa Googlen USB-ohjain Windowsissa!
Lue myös :
- Kuinka ladata ja asentaa Fastboot-ajureita Windowsiin
- Fastboot ei toimi tai ei tunnista laitetta Windowsissa
Mikä on Android USB-ajuri?
Tietokoneesi Android-USB-ohjain tekee tiedostojen siirtämisestä helppoa Android-puhelimesta tietokoneellesi. Sinun on kuitenkin päivitettävä ohjain oikein, minkä voit tehdä myös millä tahansa kolmannen osapuolen ohjainpäivitysohjelmistolla.
Lukea : Korjaa Android-tiedostonsiirto, joka ei toimi Windowsissa
Mikä on USB-laiteohjain?
USB-asiakasohjain on tietokoneeseen asennettu ohjelmisto, joka on vuorovaikutuksessa laitteiston kanssa saadakseen laitteen toimimaan. Jos laite kuuluu Microsoftin tukemaan laiteluokkaan, Windows lataa jonkin Microsoftin toimittamista USB-ajureista (mukana luokkaohjaimet) laitteelle.
Miksi USB-portit eivät toimi?
Jos USB-portit eivät toimi Windows 11/10 -laitteessasi, se voi johtua valikoivasta keskeytysominaisuudesta. Selective Suspend -ominaisuus keskeyttää USB-laitteen akun virran ylläpitämiseksi tehokkaasti antamalla tietokoneen sammuttaa USB-laitteen. Joskus tämä ominaisuus ei kuitenkaan välttämättä aktivoi USB-laitetta oikein.
Lukea : Valikoiva keskeytys aiheuttaa sen, että USB-keskittimessä olevat USB-laitteet lakkaavat toimimasta.