IT-asiantuntijana minulta kysytään usein, kuinka Photoshop automatisoidaan toimilla. Ja vaikka tähän on olemassa muutamia eri tapoja, tehokkain tapa on käyttää Photoshop-toimintoa. Photoshop-toiminto on joukko ohjeita, jotka voit tallentaa ja toistaa tehtävän automatisoimiseksi. Jos esimerkiksi sinun on usein muutettava kuvien kokoa ja tallennettava ne verkkoa varten, voit tallentaa toiminnon, joka tekee tämän puolestasi. Sitten joka kerta, kun sinun on muutettava kuvan kokoa ja tallennettava, voit yksinkertaisesti toistaa toiminnon. Luo Photoshop-toiminto avaamalla Toiminnot-paneeli (Ikkuna > Toiminnot). Napsauta sitten Luo uusi toiminto -painiketta paneelin alaosassa. Anna toiminnollesi nimi Uusi toiminto -valintaikkunassa ja valitse toimintonäppäin tai pikanäppäin, jos haluat määrittää sellaisen. Napsauta sitten Tallenna-painiketta. Suorita nyt vain tehtävä, jonka haluat automatisoida. Kun olet valmis, napsauta Toiminnot-paneelin Pysäytä-painiketta. Toimintasi on nyt tallennettu ja valmis toistettavaksi. Toista toiminto valitsemalla se Toiminnot-paneelista ja napsauttamalla Toista-painiketta. Siinä kaikki! Tallentamalla toimintoja voit säästää paljon aikaa ja vaivaa suorittaessasi toistuvia tehtäviä Photoshopissa.
Sinä pystyt automatisoi tavalliset ja toistuvat kuvankäsittelytehtävät ja -toiminnot Photoshopissa . Toistaminen voi olla erittäin hyödyllistä tottumusten rakentamisessa, mutta se voi tehdä tehtävästä varsin tylsän ja kutsumattoman. Jos olet graafikko, voi olla erittäin tylsää ja väsyttävää toistaa samaa asiaa useita tunteja. Sinulla voi olla valmistujaiset, häät tai mikä tahansa muu tärkeä tapahtuma, ja sinun on muokattava paljon kuvia ennen tulostusta. Pelkästään sen ajatteleminen voi aiheuttaa päänsärkyä, ja kaikki tämä näyttöaika on haitallista silmillesi. Oi kiitos Adobe Photoshop , ne helpottivat toistuvien tehtävien suorittamista lyhyessä ajassa. Photoshop-toiminta voidaan käyttää automatisoimaan tehtäviä, jotka sinun on toistettava.

Mikä on Photoshop-toiminto?
Photoshop-toiminto on tapa, jolla voit automatisoida tiettyjä toistuvia toimintoja. Suunnittelet, mitä haluat tehdä työlläsi, suunnittelet toteutettavat vaiheet ja kirjoitat toimet. Photoshop-toiminnot toimivat aivan kuten makrot Microsoft Wordissa. Löydät Photoshopin oletustoiminnot, joita myös käytät; vain kokeile ja katso, mitkä sopivat projektiisi.
Photoshopin automatisointi toiminnoilla
Photoshop tekee työn toistamisen helpoksi, paina vain määritettyä näppäintä tai paina toistopainiketta ja työ on valmis. Tässä artikkelissa opit luomaan ja käyttämään Photoshop-toimintoa muokkaamisen helpottamiseksi.
Kuinka poistaa kaikki Google-kuvat
Toimintasuunnitelma
Mieti, mitä yrität saavuttaa ja keksi paras ja tehokkain tapa tehdä se. Jos sinulla on kuvia muokattavaksi ja ne kaikki vaativat samat perusvaiheet, nyt on täydellinen aika Photoshop-toiminnolle. Jos olet muokannut monta kertaa aiemmin, olet ehkä kehittänyt erilaisia tapoja tai strategioita suorittaaksesi tehtäväsi. Valitse paras strategia, joka on yksinkertaisin ja vaatii vähiten vaiheita Photoshop-toiminnon tallentamiseen. Voit muokata toimintoja niiden luomisen jälkeen, mutta on parasta tehdä se heti alusta. Voit jopa kirjoittaa vaiheet paperille, jotta ne on helpompi muistaa.
Luo toiminto
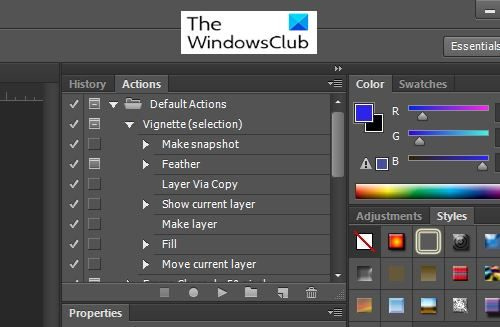
Jotta voit aloittaa Photoshop-toimintojen tallentamisen, sinun on käytettävä Toiminnot ikkuna. Oletusarvoisesti Toiminnot-ikkuna sijaitsee työtilan oikeassa yläkulmassa.
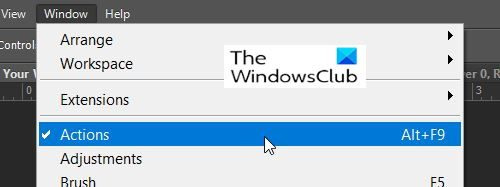
Jos Toiminta ikkunaa ei ole, voit avata sen siirtymällä työtilan yläosaan ja napsauttamalla Ikkuna Sitten Toiminnot tai napsauttamalla Alt + F9 näppäimistölläsi. Toiminnot-ikkunassa on useita oletustoimintoja, joita voit kokeilla.
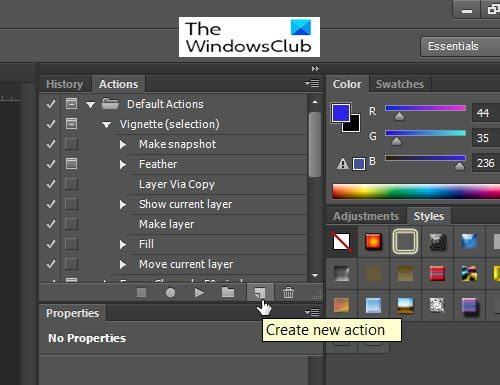
Jos haluat tallentaa uuden toiminnon, siirry kohtaan Toimintoikkuna ja paina Luo uusi toiminto .
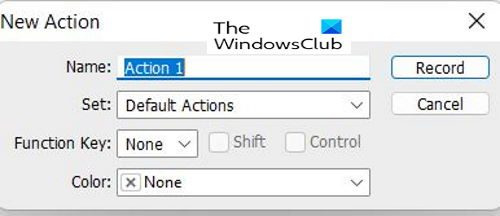
Painamisen jälkeen Luo uusi toiminto SISÄÄN Uusi toiminta asetusikkuna tulee näkyviin. Täällä voit antaa Toimien nimet ja sen jälkeen Set, ryhmä tai kansio, johon toiminto tallennetaan. Asennettu eli on olemassa Oletustoiminnot , olisi mukavaa luoda uusi joukko toiminnoille, jotka poikkeavat oletustoiminnoista.
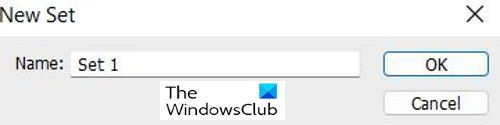
Outlook-tiedostoa ei voida avata
Luodaksesi uuden Asennettu Jos haluat tehdä mukautettuja toimintojasi, siirry Toiminnot-ikkunan alaosaan ja näet 'Luo uusi joukko' (kansion kaltainen kuvake), napsauta sitä. Näyttöön tulee ikkuna, jossa voit nimetä sarjasi.
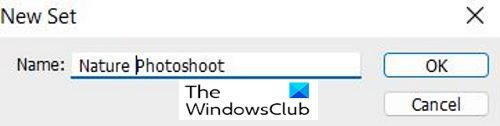
Voit antaa sarjallesi ainutlaatuisen nimen, jonka muistat. Voit myös luoda useita sarjoja, jotka voivat olla erilaisia suoritettavia tehtäviä varten.
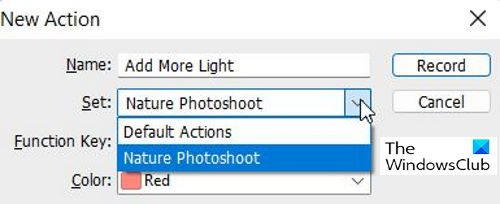
Nyt kun olet luonut oman sarjasi, näet sen vaihtoehtoluettelossa, kun luot uuden toiminnon.
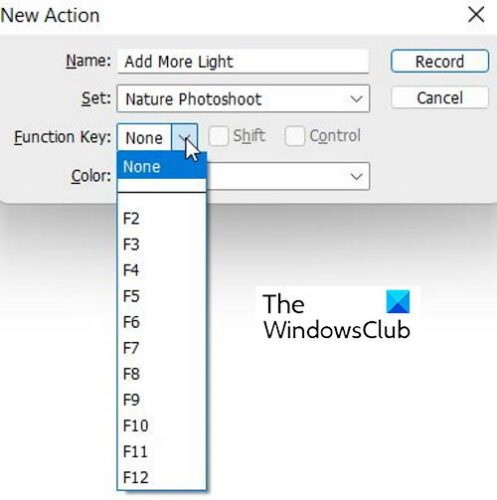
Voit luoda pikanäppäimen toiminnon aktivoimiseksi. Se voi käyttää Toimintonäppäin (F1-F12) + CTRL tai ALT . Kun valitset toimintonäppäimen, voit valita vaihtoehdon CTRL- tai ALT-näppäimelle. Pikanäppäimen luominen on valinnaista. 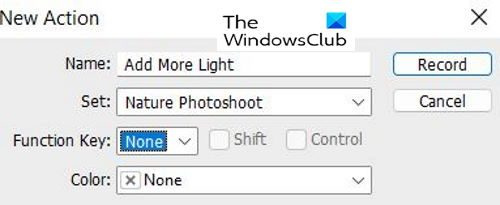
Kun olet valinnut vaihtoehtoja, napsauta 'Tallenna' aloittaaksesi toimintojesi tallentamisen.
Tallenna toiminto
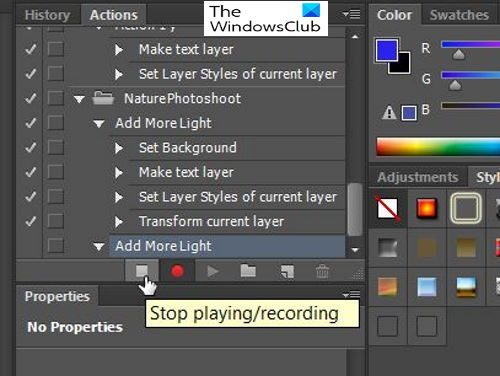
Microsoftin virhekoodi 0x426-0x0
Kun olet tallentanut toimintasi, napsauta Stop-painiketta Toisto/tallennus -painiketta. Tämä tallentaa toiminnon, jotta voit käyttää sitä myöhemmin.
Photoshop-toiminnon käyttäminen
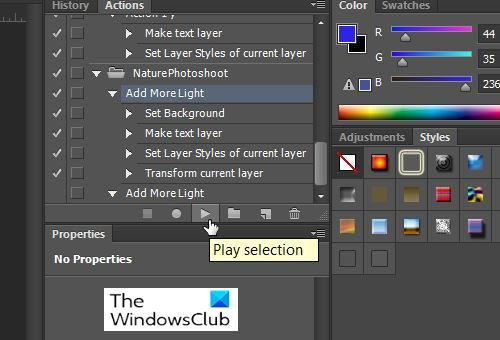
Kun olet valmis automatisoimaan toiminnon, napsauta haluamaasi, olipa se oletus tai mukautettu, ja napsauta Toista valinta, niin toimintosi automatisoituu.
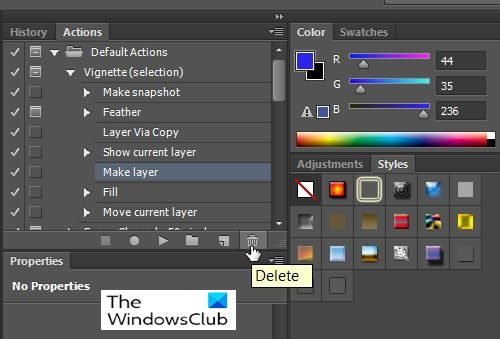
Poistaaksesi Toiminta tai Asennettu valitset sen ja siirryt sitten alareunaan Toiminta ikkuna ja napsauta sitten painiketta Poistaa kuvake (näyttää roskakorilta).
Lehdistö HIENO vahvista poisto tai paina Peruuttaa .
Lukea : Pyöristetyn kulman lisääminen kuviin Photoshopissa
Miksi minun pitäisi käyttää Photoshop Actionsia?
Photoshop-toiminnot suorittavat suorittamasi toiminnot yhä uudelleen ja uudelleen ja tekevät niistä automaattisia, aivan kuten makrot Microsoft Wordissa. Jos löydät helpoimman tavan suorittaa tehtävä, kirjoita muistiin Photoshop-toiminnon vaiheet ja käytä sitä aina, kun sinulla on useita samoja tehtäviä.















