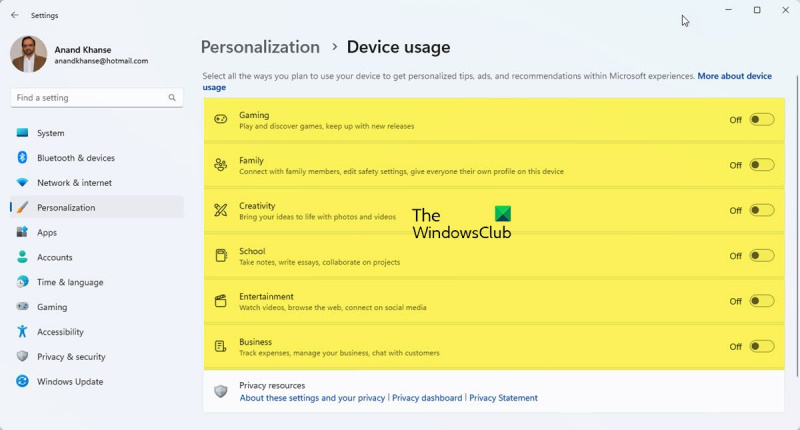Jos olet IT-asiantuntija, tiedät, että Windows 11 on loistava käyttöjärjestelmä laitteiden mukauttamiseen. Näin voit muuttaa tai mukauttaa laitteen käyttöä Windows 11:ssä.
ilmainen hyper v -varmuuskopio
Jos haluat muuttaa tai mukauttaa laitteen käyttöä Windows 11:ssä, avaa ensin Ohjauspaneeli. Napsauta sitten kohtaa 'Laitteisto ja äänet'. Napsauta seuraavaksi Laitteet ja tulostimet. Napsauta lopuksi Laitehallinta.
Laitehallinnassa näet luettelon kaikista tietokoneeseesi liitetyistä laitteista. Voit muuttaa tai mukauttaa laitteen käyttöä napsauttamalla laitetta, jota haluat muuttaa. Napsauta sitten Ominaisuudet-välilehteä. Ominaisuudet-välilehdellä näet useita vaihtoehtoja laitteen mukauttamiseen. Tee muutokset ja napsauta sitten OK.
Siinä kaikki laitteen käytön muuttamisessa tai mukauttamisessa Windows 11:ssä! Muutamalla napsautuksella voit mukauttaa laitteesi toimimaan haluamallasi tavalla.
Tässä viestissä näytämme, kuinka voit muuttaa tai asentaa Laitteesi käyttäminen Windows 11:ssä . Windows 11 on niin huomaavainen; voit määrittää nopeuden ja ohittaa joitain asioita ja palata myöhemmin lopettamaan. Windowsin avulla voit ohittaa tiettyjä toimintoja ja tehdä ne myöhemmin, kun se sopii. Niin kauan kuin asetukset eivät ole kovin tärkeitä Windowsin toiminnan kannalta, ne voidaan ohittaa. On kuitenkin tärkeää tietää miten muuttaa tai määrittää laitteen käyttöä Windows 11:ssä .

Laitteen käytön muuttaminen tai mukauttaminen Windows 11:ssä
Laitteen käyttö valitsemasi vaihtoehto kertoo Microsoftille, kuinka aiot käyttää tietokonettasi. Tämä pakottaa Windowsin näyttämään räätälöityjä mainoksia, vinkkejä ja temppuja valitsemasi laitteen käytön perusteella. Jos et päättänyt käyttää laitettasi asennuksen aikana tai jos haluat tehdä muutoksia laitteen käyttöön, voit tehdä sen milloin tahansa noudattamalla tämän artikkelin ohjeita.
- Laitteen käyttötapaukset
- Ota käyttöön tai poista käytöstä laitteen käyttöasetukset asetuksissa
1] Laitteen käyttövaihtoehdot
Niitä on kuusi Laitteen käyttö Windows 11:ssä käytettävissä olevat vaihtoehdot ovat:
- Pelit – tulee tarjouksia peleistä, suosittujen pelien julkaisuja. Koska Microsoft omistaa Xboxin, voit saada Xbox Game Pass -kokeilujaksot.
- Perhe - Tulee ehdotuksia, miten tietokone saadaan perhekeskeiseksi. Eri käyttäjillä on omat profiilinsa ja salasanansa. Muuta suojausasetuksiasi ja ota yhteyttä perheenjäseniin perustamalla Microsoft-perheryhmä.
- Luovuus - Saat ehdotuksia luovuuteen liittyviin sovelluksiin ja verkkosivustoihin.
- Koulu - Saat ehdotuksia One Driven käyttämisestä koulutehtävien tallentamiseen. Siellä on ehdotuksia muille sovelluksille, joiden avulla voit tehdä koulutehtäviä itse tai tehdä yhteistyötä muiden kanssa verkossa.
- Viihde – Windowsilla on ehdotuksia videoiden katseluun, netissä surffaamiseen ja sosiaalisiin verkkoihin yhdistämiseen,
- Liiketoimintaa 'Windowsilla on ehdotuksia sovelluksista, joilla voit hallita liiketoimintaasi, seurata kuluja ja kommunikoida asiakkaiden kanssa.
2] Ota käyttöön tai poista käytöstä laitteen käyttöasetukset asetuksissa.
Olet ehkä unohtanut laitteen käyttöasetukset, kun määrität Windowsin, tai saatat haluta muuttaa laitteen käyttöasetuksia ottamalla käyttöön tai poistamalla ne käytöstä tai kaikki. Voit tehdä tämän seuraavasti:
voittaa temp-tiedostoja
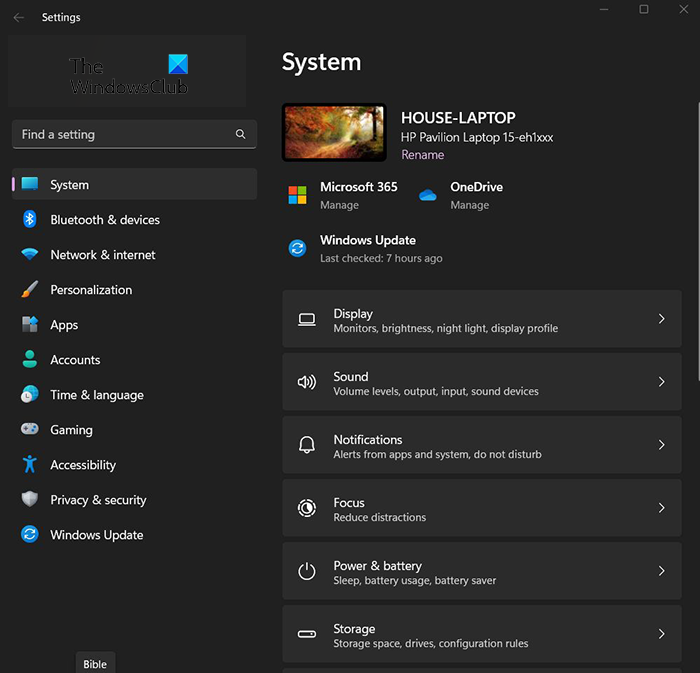
Lehdistö Aloitusnäppäin ja napsauta sitten asetukset kuvake tai Oikealla painikkeella käynnistyspainikkeella ja valitse asetukset , voit myös napsauttaa Windows-näppäin + I päästäksesi asetuksiin. Asetusikkuna tulee näkyviin.
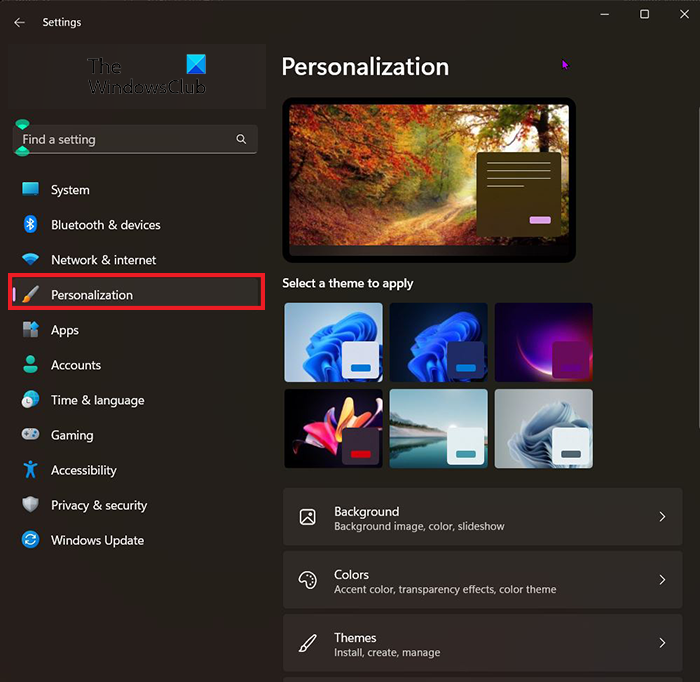
kuinka avata dmg-tiedostot Windows 8: ssa
Pääset laitteen käyttövaihtoehtoihin katsomalla Asetukset-ikkunan oikealla puolella ja valitsemalla Personointi . 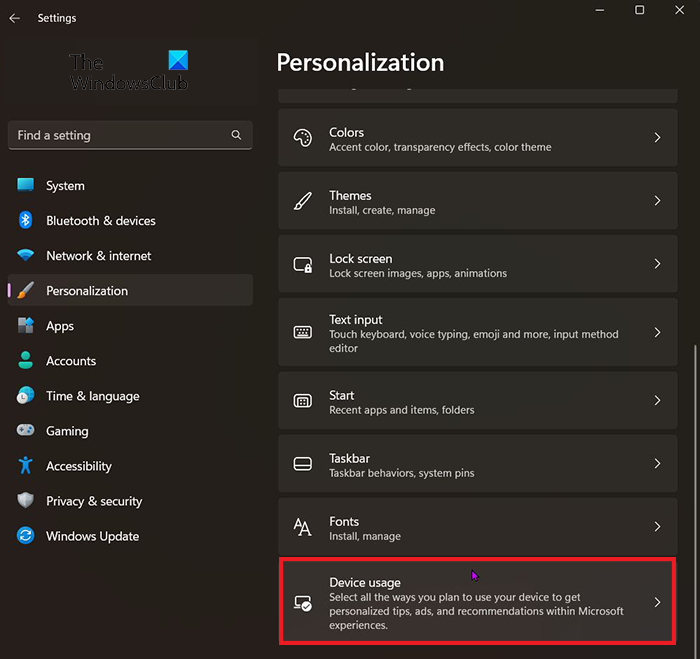
Kun olet napsauttanut Mukauta, etsi Laitteen käyttö . Se on lähempänä ikkunan alaosaa. kun olet löytänyt laitteen käytön, napsauta sitä. 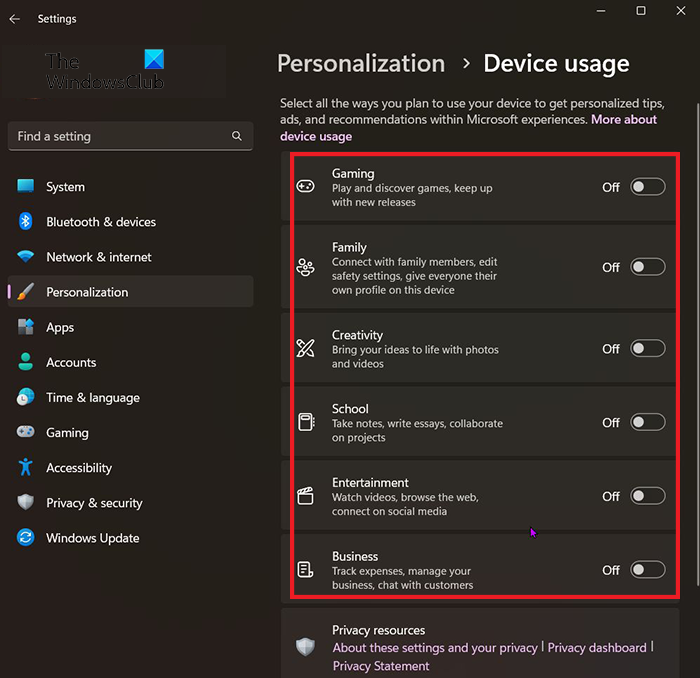
Laitteen käyttö -ikkuna tulee näkyviin, ja voit poistaa tai ottaa käyttöön haluamasi käytöt. Voit ottaa kaiken käyttöön tai poistaa sen käytöstä tai tehdä sekoituksen.
Lukea: Otsikkopalkin värinän ottaminen käyttöön tai poistaminen käytöstä Windowsissa
Millä pikanäppäimellä Asetukset avataan Windows 11:ssä?
Pikanäppäin Windows-asetuksiin Windows-näppäin + I.
Kuinka muuttaa Windowsin asetuksia?
Napsauta Käynnistä-painiketta ja valitse sitten Asetukset tai napsauta painiketta Windows-näppäin + I . Sieltä selaa luokkia tai käytä hakua löytääksesi etsimäsi.